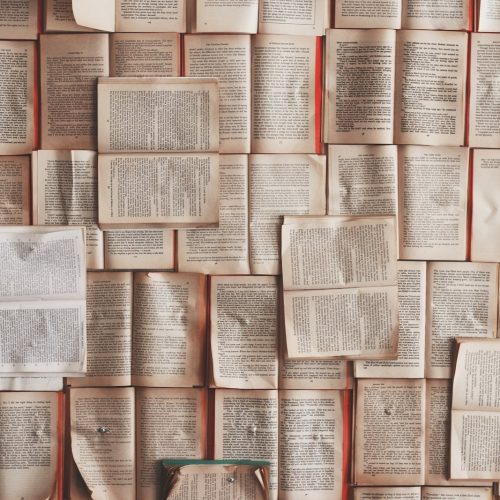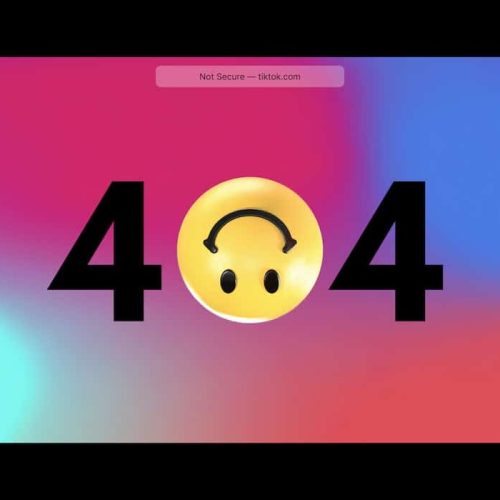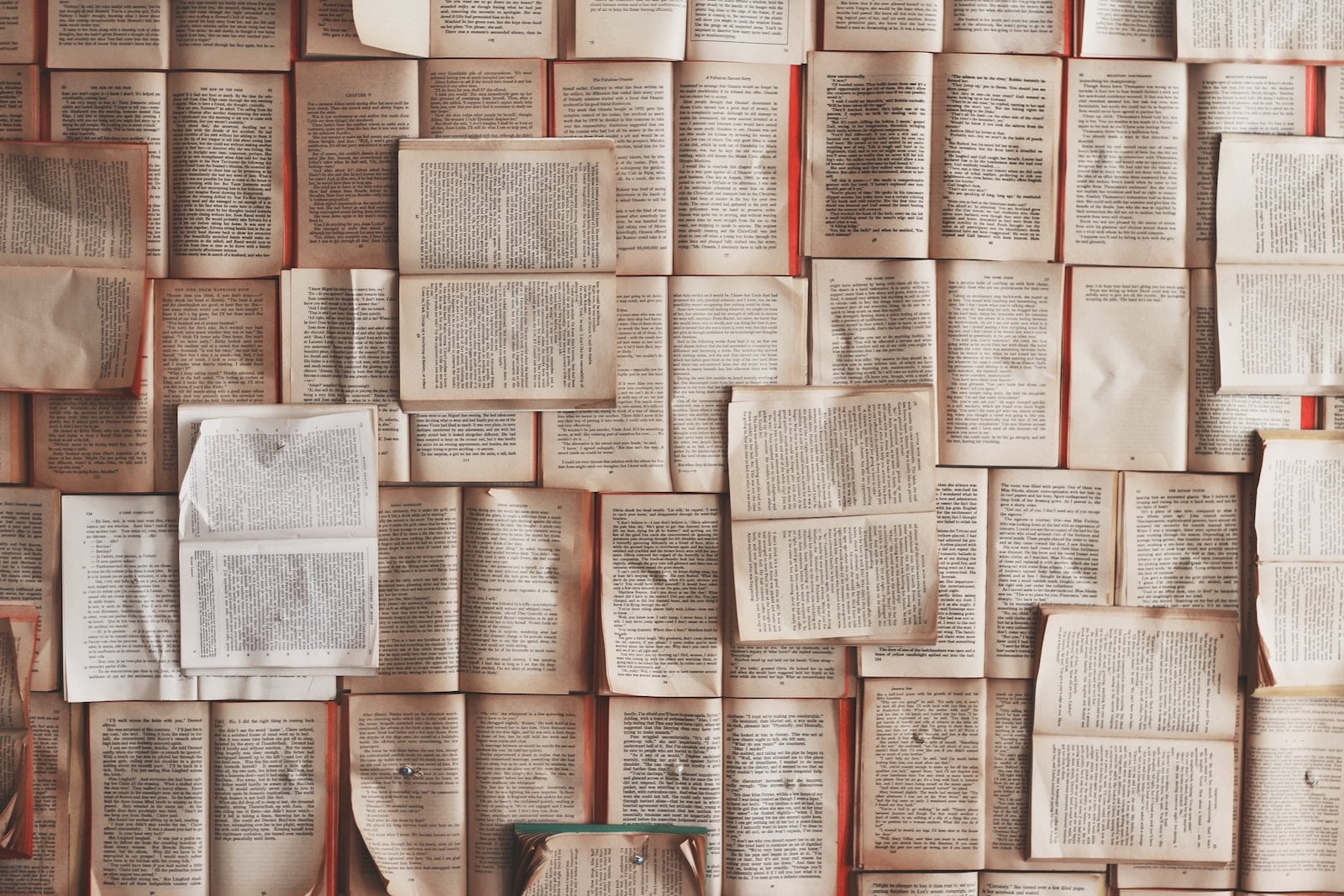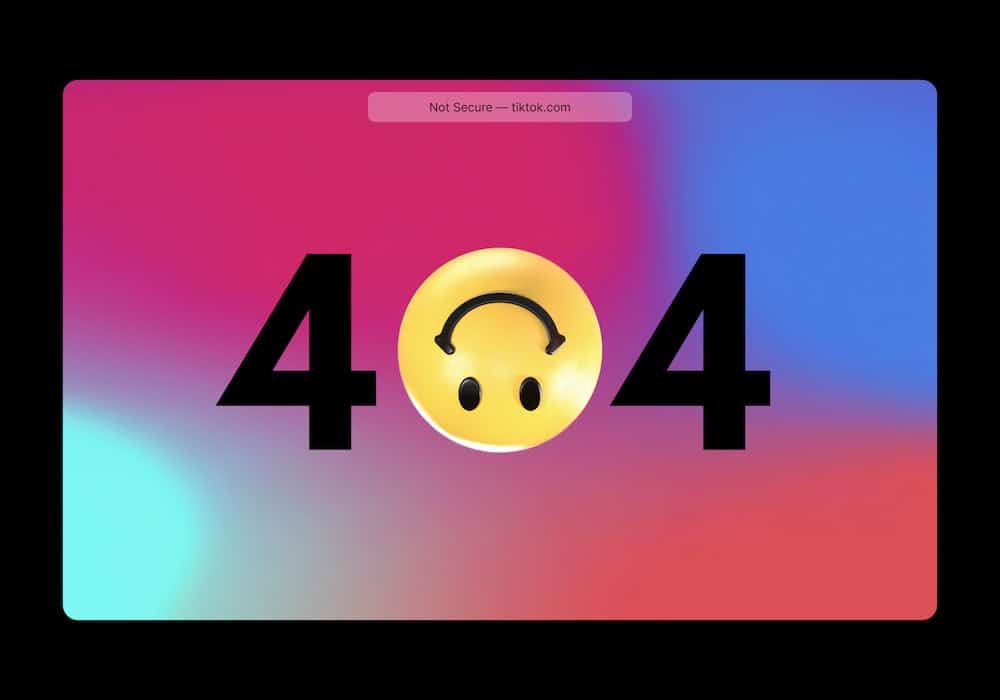‘Mastering the 15 Most Common Linux Commands’ offers a comprehensive guide for individuals seeking to enhance their proficiency in Linux operating systems. This resource delves into essential commands that empower users to efficiently navigate the file system, manage files and directories, manipulate text files, and access system information.
By mastering these fundamental commands, users can streamline their workflow and maximize productivity within a Linux environment. This guide is designed to cater to an audience that values innovation and seeks to leverage the full potential of Linux, providing a solid foundation for unlocking the capabilities of this versatile operating system.
Listing Files and Directories
To list files and directories in Linux, use the ‘ls’ command followed by any relevant options. This command is essential for understanding file organization and managing file permissions in the Linux operating system.
When using ‘ls’, you can add options such as ‘-l’ to display detailed information including file permissions, ownership, size, and date of last modification. Understanding file permissions is crucial for maintaining security and controlling access to files and directories.
The ‘ls’ command, when combined with various options, provides a powerful tool for users to efficiently navigate and manage file systems. By mastering this command, users can gain a deeper understanding of the file organization and exercise precise control over file permissions in the Linux environment.
Navigating the File System
Navigating the file system is a fundamental aspect of working with Linux. The cd command allows users to move between directories, while listing directory contents provides a snapshot of the files and folders within a particular location.
Understanding file paths is crucial for efficiently navigating the file system and executing commands.
Using Cd Command
The ‘cd’ command is a fundamental tool for navigating the file system in Linux. It allows users to change directory paths swiftly and efficiently. Here’s how to make the most of the ‘cd’ command:
Navigate Directories: Use ‘cd’ to move between directories effortlessly, saving time and streamlining your workflow.
Change Directory Paths: Quickly switch to different directories within the file system, enhancing productivity and enabling seamless access to files and programs.
Enhanced File System Navigation: Mastering the ‘cd’ command empowers users to efficiently manage and access files and directories, fostering a more intuitive and innovative approach to file system navigation.
Listing Directory Contents
Efficiently navigate the file system in Linux by using the ‘ls’ command to list directory contents, allowing for quick and accurate exploration of files and directories.
The ‘ls’ command displays information about the files and directories within the specified directory, enabling users to view file permissions, modification dates, and system resource usage.
By utilizing various options with the ‘ls’ command, such as ‘-l’ to display detailed information including file permissions, ownership, size, and modification time, users can gain deeper insights into the directory contents.
Additionally, the ‘-h’ option allows for displaying file sizes in a human-readable format, aiding in understanding system resource usage.
Mastering the ‘ls’ command empowers users to efficiently manage and navigate the file system, enhancing productivity and workflow in the Linux environment.
Understanding File Paths
Understanding file paths in Linux is essential for efficiently navigating the file system and locating specific files and directories.
To do this effectively, it’s important to understand the difference between absolute and relative paths. Absolute paths start from the root directory, while relative paths start from the current working directory. Navigating through nested directories involves using the appropriate symbols and syntax to move up or down the directory tree.
- Absolute paths provide the full address of a file or directory from the root directory.
- Relative paths are specified in relation to the current working directory.
- Navigating through nested directories requires using commands like ‘cd’ to move between directories swiftly.
Understanding these concepts will streamline file system navigation and enhance productivity.
Managing Files and Directories
To effectively manage files and directories in Linux, it is essential to understand how to navigate and manipulate the filesystem using the command line.
This involves mastering the art of manipulating permissions and organizing files efficiently. Understanding file permissions is crucial in controlling access to files and ensuring the security of the system. Linux provides robust tools for managing permissions, allowing users to set read, write, and execute permissions for themselves, their groups, and others.
Furthermore, effective file organization is key to maintaining a structured and accessible filesystem. By creating well-organized directories and subdirectories, users can easily locate and manage their files, enhancing productivity and workflow efficiency.
Mastering these essential skills empowers users to optimize file and directory management in Linux.
Working With Text Files
In the realm of Linux commands, working with text files involves editing text with commands and manipulating file contents.
Understanding how to efficiently navigate and modify text files is essential for effective file management and system administration.
Let’s explore the key commands and techniques for working with text files in Linux.
Editing Text With Commands
When working with text files in Linux, one of the most essential commands is the ‘nano’ command for text editing. ‘nano’ provides a user-friendly interface and is suitable for beginners.
However, for advanced users looking to enhance their text editing capabilities, mastering the following techniques is crucial:
Text editing shortcuts: Learning and utilizing keyboard shortcuts in ‘nano’ or other text editors can significantly improve editing speed and efficiency.
Advanced text manipulation techniques: Understanding and employing features such as regular expressions, global search and replace, and macro recording can streamline complex text editing tasks.
Customizing text editor settings: Configuring the text editor to personalize the environment and optimize workflow can improve productivity and satisfaction.
Manipulating File Contents
Manipulating file contents in Linux involves efficiently modifying the text within files using command-line tools and techniques.
When it comes to text file editing, the ‘vi’ and ‘nano’ commands are widely used for creating and modifying text files.
Understanding and managing file permissions is crucial for controlling access to these files. The ‘chmod’ command is essential for changing file permissions, ensuring data security and integrity.
Additionally, the ‘chown’ command enables users to change file ownership, granting specific users or groups access to files.
Viewing File Contents
To view the contents of a file in Linux, use the ‘cat’ command followed by the file name. This command is a powerful tool for displaying file contents and offers various advanced options for file viewing techniques and content analysis.
Here are three innovative features of the ‘cat’ command:
- File Concatenation:
- Utilize the ‘cat’ command to concatenate multiple files and display their contents in a single output.
- Line Numbering:
- Use the ‘-n’ option to display line numbers with the file content, aiding in easy reference and analysis.
- Pattern Searching:
- Employ the ‘cat’ command in combination with other commands like ‘grep’ to search for specific patterns or keywords within the file content.
Mastering the ‘cat’ command’s advanced options will enhance your file viewing and content analysis capabilities in Linux.
File Permission Management
In the realm of Linux commands, understanding file permissions and effectively managing access to files are essential skills for system administrators and users alike.
File permissions dictate who can read, write, or execute files, and mastering these concepts is crucial for maintaining security and control over the system.
Understanding File Permissions
File permission management is a critical aspect of understanding file permissions in Linux. It involves understanding symbolic links, changing file ownership, and managing access rights.
To ensure effective file permission management, consider the following:
Understanding Symbolic Links: Symbolic links are references to other files or directories. They allow for efficient file organization and management by providing shortcuts to access files or directories located elsewhere in the system.
Changing File Ownership: File ownership determines which users or groups have control over specific files. Understanding how to change file ownership is crucial for managing access and ensuring the security of sensitive data.
Managing Access Rights: File permissions dictate who can read, write, or execute files or directories. Effective management of access rights is essential for maintaining data security and integrity.
Managing Access to Files
Effective file permission management is essential for ensuring the security and integrity of data in Linux systems. Access control and file ownership are crucial aspects of managing access to files.
Linux provides a robust set of tools for managing file permissions, allowing administrators to define who can read, write, and execute files. Understanding the concept of ownership is fundamental, as it determines which users and groups have control over specific files and directories.
By setting the appropriate permissions and ownership, administrators can restrict access to sensitive data, preventing unauthorized users from compromising system security.
Additionally, utilizing advanced permission features such as Access Control Lists (ACLs) can provide even greater control over file access, offering innovative solutions for securing data in Linux environments.
User and Group Management
Managing users and groups in Linux involves assigning appropriate permissions and access rights to individuals and teams within the system. This ensures security and smooth collaboration.
Here are some key aspects of user and group management:
User privileges: Linux allows the assignment of specific privileges to individual users, such as read, write, and execute permissions for files and directories.
Group permissions: Users can be grouped together, and specific permissions can be assigned to these groups. This enables efficient management of access rights for multiple users with similar roles or responsibilities.
User and group creation: Linux provides commands for creating, modifying, and deleting users and groups, allowing for streamlined administration of system access.
Effectively managing user and group permissions is crucial for maintaining a secure and organized Linux environment.
Process Management
Process management in Linux involves tasks such as managing running processes and controlling system resource usage. Understanding how to monitor and control processes is crucial for maintaining system stability and performance.
Let’s explore the essential commands and techniques for effective process management.
Managing Running Processes
The supervision of currently active programs is a critical aspect of Linux system administration. Managing running processes involves optimizing memory management and CPU utilization to enhance system performance.
Here are essential commands for effective process management:
- ps: Utilize this command to view information about active processes.
- top: Monitor real-time system processes, CPU usage, and memory utilization.
- kill: Terminate unresponsive or unwanted processes to free system resources.
Efficient process management is vital for maintaining system stability and ensuring optimal resource allocation. By mastering these commands, Linux administrators can streamline operations and enhance overall system performance.
Controlling System Resource Usage
How can Linux administrators effectively control system resource usage to optimize performance and stability?
Resource monitoring is crucial for maintaining system performance. Linux provides various commands and tools to manage system resources and processes efficiently.
Tools such as ‘top’ and ‘htop’ offer real-time monitoring of system processes, CPU usage, memory usage, and more. By identifying resource-intensive processes, administrators can take necessary actions to optimize system performance.
Additionally, ‘nice’ and ‘renice’ commands allow users to prioritize processes and allocate system resources effectively.
Furthermore, the ‘kill’ command can be used to terminate processes that are consuming excessive resources or causing system instability.
Installing and Updating Software
To install and update software on a Linux system, utilize the package manager to efficiently manage software packages and dependencies. This allows for seamless installation, upgrading, and removal of software. Here are three essential aspects of package management and software repositories:
Package Management: Package management involves handling the installation, removal, and updating of software packages. It ensures that the system has the necessary libraries and dependencies for the installed software to function properly.
Software Repositories: Software repositories are centralized locations where software packages are stored and maintained. They provide a convenient way to access and manage software, ensuring that the system has access to the latest versions and updates.
Dependency Resolution: Package managers automatically resolve dependencies, ensuring that all required components for a piece of software are installed, simplifying the process for users and system administrators.
Networking and Connectivity
When configuring networking and connectivity on a Linux system, it is essential to understand the various commands and utilities available for managing network interfaces and connections.
Network security plays a crucial role in ensuring the safety and integrity of data transmitted over networks. Linux provides powerful tools for implementing network security measures, such as firewall configurations with iptables and intrusion detection systems like Snort.
Understanding and effectively utilizing internet protocols, such as TCP/IP, DHCP, and DNS, are fundamental for establishing and maintaining reliable network connectivity.
Linux commands like ifconfig, ip, and route enable users to manage network interfaces, configure IP addresses, and manipulate routing tables.
File Compression and Archiving
Configuring file compression and archiving is a crucial task in managing and organizing data on a Linux system. It allows for efficient use of storage space and facilitates backup strategies. Employing innovative data compression techniques can significantly reduce file sizes, making data transfer and storage more efficient. Here are three essential aspects to consider:
Backup Strategies: Utilize file compression and archiving to create regular backups of critical data, ensuring its safety and availability in case of system failures or data loss.
Data Compression Techniques: Explore advanced compression algorithms such as gzip, bzip2, or xz to effectively reduce file sizes while maintaining data integrity.
Archiving Best Practices: Implement archiving tools like tar to consolidate multiple files into a single archive, simplifying storage and distribution.
System Information and Monitoring
Efficiently gathering and monitoring system information is a critical task in managing a Linux environment, allowing for proactive maintenance and performance optimization. Below is a table summarizing common commands for performance monitoring and hardware information retrieval in Linux.
| Command | Description | Example Usage |
|---|---|---|
| top | Display and update sorted information | top |
| vmstat | Report virtual memory statistics | vmstat |
| iostat | Report CPU and input/output statistics | iostat -x |
| lshw | Display detailed hardware information | lshw -short |
| lspci | Display information about PCI buses | lspci -v |
File Transfer and Remote Access
One crucial aspect of managing a Linux environment involves mastering the use of a select set of commands for efficient file transfer and remote access. When it comes to file transfer and remote access in Linux, there are several essential commands and tools that can streamline these processes.
Here are three key elements to consider:
Secure file transfer: Utilize commands like SCP (Secure Copy Protocol) and SFTP (Secure File Transfer Protocol) for securely transferring files between systems.
Remote desktop access: Explore tools like SSH (Secure Shell) for secure remote access to Linux systems, allowing for efficient management and troubleshooting.
VPN (Virtual Private Network) connections: Establish secure connections to remote networks using VPN, enabling seamless access to resources in a secure and private manner.
Searching for Files and Text
To efficiently locate files and text in a Linux environment, mastering the use of the ‘find’ command is essential. The ‘find’ command is a powerful tool for searching for files based on various attributes such as name, size, and time of last modification.
Additionally, text search techniques can be employed using utilities like ‘grep’ and ‘ack’ to search within the content of files. ‘Grep’ allows for searching specific patterns within files, while ‘ack’ is designed for code searching, making it an efficient tool for developers.
Moreover, file search commands like ‘locate’ and ‘which’ can be used to quickly find the location of files and executables within the system.
Mastering these text search utilities and file search commands is crucial for efficient file and text searching in the Linux environment.
File and Directory Manipulation
How can file and directory manipulation be effectively achieved in a Linux environment?
Here are three essential commands to master for efficient file organization and directory structure:
ls: Use this command to list the contents of a directory and gain a clear overview of the files and subdirectories within it.
mkdir: Create a new directory with this command, enabling the expansion and organization of the directory structure.
mv: This command allows for the movement of files and directories, facilitating the reorganization and restructuring of the file system.
Frequently Asked Questions
How Can I Create a New User With Specific Permissions and Groups in Linux?
To create a new user with specific permissions and groups in Linux, utilize user management and group administration tools. Define user attributes, set permissions, and assign the user to relevant groups to ensure efficient access control and resource management.
What Are Some Common Network Troubleshooting Commands in Linux?
Common network troubleshooting commands in Linux include tools for network latency analysis and packet sniffing techniques. These commands can help diagnose and resolve issues related to network performance, connectivity, and security, providing valuable insight for innovative problem-solving.
Can I Transfer Files Securely Between Two Linux Systems Using the Command Line?
Yes, you can securely transfer files between two Linux systems using the command line. Utilize secure file transfer protocols such as SCP or SFTP for encrypted file transfers, ensuring data integrity and confidentiality.
How Can I Search for a Specific Text String Within Multiple Files in a Directory and Its Subdirectories?
To search for a specific text string within multiple files in a directory and its subdirectories, utilize the grep command. This powerful tool allows for efficient text search, and when combined with the find command, provides seamless file renaming capabilities.
Is There a Way to Rename Multiple Files at Once Using a Single Command in Linux?
Batch renaming in Linux can be achieved using the rename command, allowing for efficient file organization. This command provides a single-line solution for renaming multiple files at once, enhancing productivity and streamlining file management processes.
Image Credits
- “green and black digital device” by Gabriel Heinzer (featured)