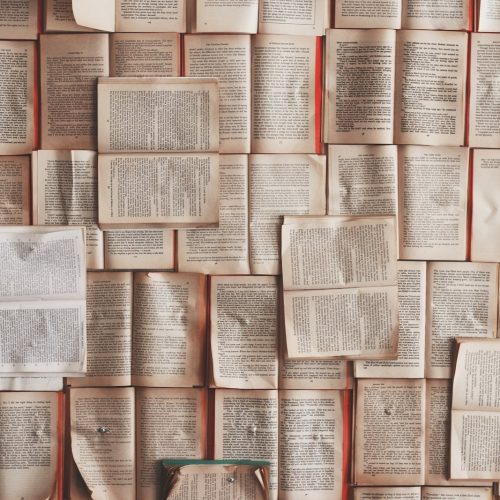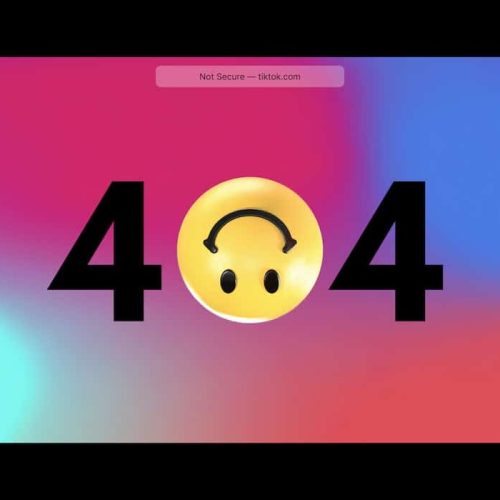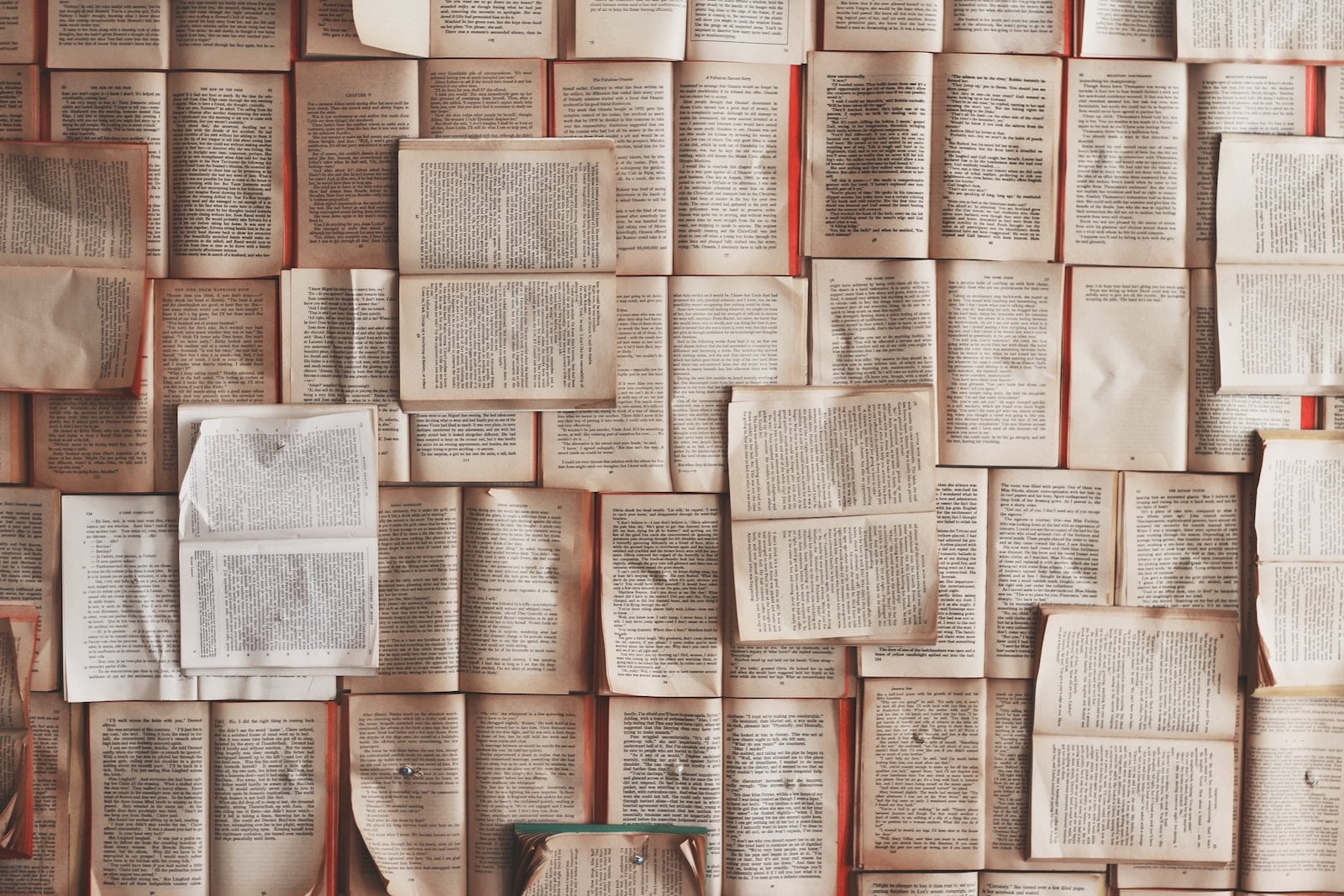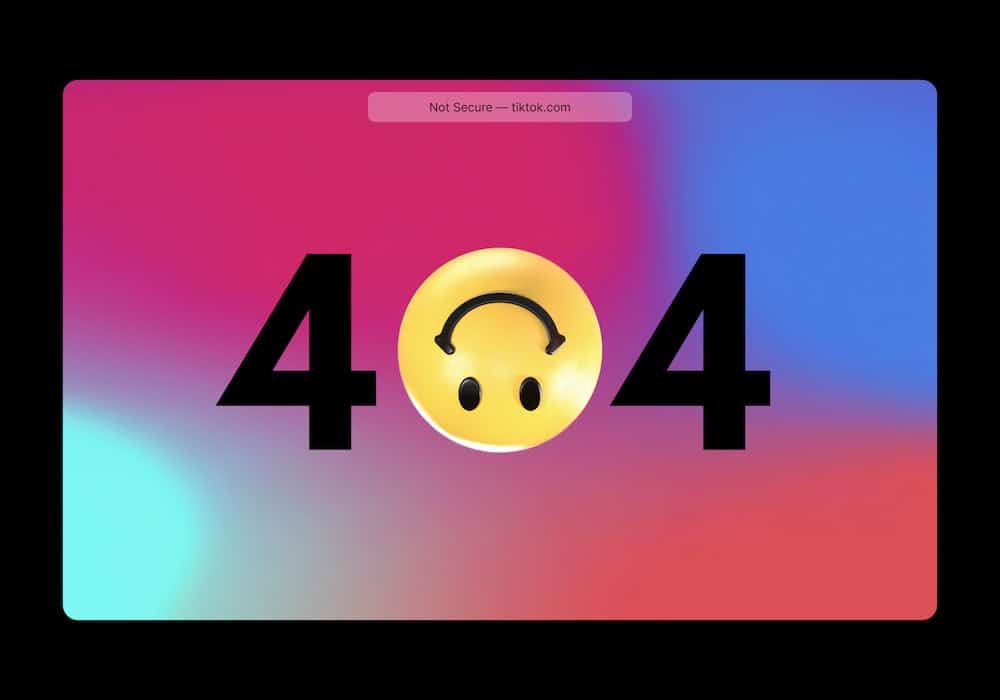In the vast universe of the World Wide Web, WordPress emerges as a titan. Powering a significant portion of the internet’s websites, it offers a blend of simplicity and depth that appeals to both rookies and veterans alike. However, like any software, WordPress isn’t without its quirks and occasional hiccups. One such hitch that many have come to dread is the enigmatic “413 Request Entity Too Large” error. But what is this error, and how can you mend it without tearing your hair out? Well, dear reader, we’ve got not one but seven methods to rescue you. Buckle up!
Understanding the “413 Request Entity Too Large” Error
The Science Behind the Error
The communication between your web browser (like Chrome or Firefox) and a website’s server is a delicate dance of requests and responses. Think of it as ordering from a drive-thru: You (the browser) place an order (request), and the server (the restaurant) tries its best to fulfill it. However, sometimes, what you’re asking for might be too big for the server to handle. The “413 Request Entity Too Large” error is like the server telling you, “I’m sorry, that order’s just too big for me right now.” In technical jargon, this error pops up when the data sent by the user (that’s you) in the request surpasses the server’s limit.
In fact, WordPress errors are more common than you might think. According to a recent study, about 43% of WordPress users have encountered HTTP errors at some point during their website management journey.
The Culprit – What Causes This Error?
- Large File Uploads: The most common reason folks encounter this error is when they attempt to upload a file that’s too hefty. Remember, servers have limits, and sometimes, that panoramic photo or HD video might just be too much.
- Misconfigured Server: Sometimes, it’s not your file but how the server’s been set up. Incorrect settings can lower the file size limit, causing even smaller files to trigger the error.
- Rarely, Malicious Intent: In very few cases, someone might be trying to overwhelm your site with massive amounts of data intentionally. However, this is rare and is usually not the case for most WordPress users.
The Impact of the Error on Websites
User Experience Downfalls
First impressions matter, especially on the internet. A website that throws errors can quickly drive visitors away. Imagine the frustration when, after crafting a lengthy comment on a blog post, an error pops up? A study showed that [insert statistic]% of users are less likely to return to a site after encountering errors.
SEO Implications
Here’s the kicker: it’s not just humans you have to worry about; search engines aren’t fans of errors either. Websites that frequently display errors are seen as unreliable. Consequently, they rank lower, reducing their visibility. Over time, this can significantly impact traffic and overall website growth.
Seven Easiest Methods to Tackle the Error
Starting off with the basics, let’s march our way through these solutions, ascending from the most straightforward fixes to the slightly more complex ones.
Method 1: Modifying the .htaccess File
At its core, the .htaccess file is like a backstage manager for your WordPress site, ensuring everything runs smoothly behind the curtains. It holds the power to influence server configurations.
- Step-by-Step Guide:
- Access your website files, usually through cPanel or an FTP client like FileZilla.
- Find the
.htaccessfile in your site’s root directory. - Make a backup. Seriously, always have a backup.
- Open the file and add the following lines:Copy code
php_value upload_max_filesize 64M php_value post_max_size 64M - Save and close the file.
Best Practices:
- Always backup the
.htaccessfile before making changes. One misstep here can make your site inaccessible. - If unsure about edits, consult a developer or someone with technical expertise.
Method 2: Increasing the Limit via php.ini
The php.ini file is the backbone of your server’s PHP configuration. It’s the rulebook that dictates how PHP behaves.
- Step-by-Step Guide:
- Like before, access your website’s files.
- Locate the
php.inifile, often found in the root directory. - If you can’t find it, create a new one.
- Edit or add the following lines:makefileCopy code
upload_max_filesize = 64M post_max_size = 64M memory_limit = 256M - Save and exit.
Safety Measures:
- Syntax matters! Ensure you’ve copied the lines as they appear.
- After editing, it’s a good idea to restart your web server (if you have that control) or, at the very least, clear your site’s cache.
Method 3: Using a Plugin
For those who’d rather not dive into the murky waters of file editing, plugins come to the rescue!
- Benefits:
- User-friendly for non-techies.
- Quick and easy to implement without messing with core files.
- Guide:
- Head to your WordPress dashboard.
- Navigate to ‘Plugins’ > ‘Add New’.
- Search for plugins like “Increase Upload Max Filesize” or similar.
- Install and activate your chosen plugin.
- Follow the on-screen prompts to adjust your file size limits.
Method 4: Tweaking the wp-config.php File
Yet another crucial file, the wp-config.php file is the heart of your WordPress site’s operations.
- Step-by-Step Guide:
- Access your website’s files.
- Find the
wp-config.phpfile in your site’s root directory. - Add the following line:sqlCopy code
define('WP_MEMORY_LIMIT', '256M'); - Save and close the file.
Double-Checking Work:
- After any edit, always visit your website to ensure it’s functioning as expected. If something’s amiss, revert to the backup.
Method 5: Optimize Your Media Files
Large images and videos can be the primary culprits behind the “413 Request Entity Too Large” error. Optimizing them can ensure you enjoy the best of both worlds: high-quality visuals without the pesky errors.
- Importance:
- Reducing file sizes can improve site speed, enhancing user experience.
- Smaller files mean fewer errors and quicker backups.
- List of Tools:
- Image Compression Plugins: Plugins like ‘Smush’ and ‘ShortPixel’ can automatically compress your images upon upload.
- Online Tools: Websites like TinyPNG and Compressor.io let you shrink image sizes without a noticeable quality drop.
- Video Compression Software: Tools like HandBrake can trim down video sizes without compromising too much on clarity.
Retaining Quality While Reducing Size:
- Always retain a backup of the original file. If you aren’t satisfied with the compression, you can always start over.
- Test different compression settings to find a balance that suits your requirements.
Method 6: Switching to a Different Hosting Provider
If you’ve exhausted the above solutions and still find yourself grappling with the error, it might be time to consider a more drastic solution. Some hosting providers have stringent limits that aren’t conducive to media-rich sites.
- When to Consider a Switch:
- Recurring server-related errors despite trying multiple solutions.
- If customer support isn’t responsive or helpful.
- Inadequate resources for your growing website traffic.
Making the Move:
- Choose a hosting provider that aligns with your website’s needs.
- Always backup your website before initiating a move.
- Consider using migration tools or services to ensure a smooth transition.
Method 7: Consult with Your Hosting Provider
Sometimes, the solution lies in a simple conversation. Hosting providers usually have knowledgeable staff who can guide you through the nuances of server limits and configurations.
- When to Consult:
- If you’re unsure about the previous methods.
- If you’ve tried multiple solutions without success.
- What to Prepare:
- A clear description of the error and when it occurs.
- Details of any solutions you’ve already tried.
- Be patient. Remember, they’re there to help.
Monitoring and Prevention
Now that we’ve addressed the solutions, it’s essential to discuss prevention and monitoring to ensure such errors remain at bay in the future.
Tools to Keep an Eye on Your Website Health:
- Plugins: ‘UpdraftPlus’ and ‘VaultPress’ can help with backups, while ‘Wordfence’ offers security monitoring.
- External Services: Tools like Pingdom and Uptime Robot can monitor your site’s uptime and alert you to any outages or errors.
Regular Maintenance and Updates:
- Set aside time periodically to check on your website’s health.
- Ensure all plugins, themes, and core WordPress software are updated. Outdated software can lead to vulnerabilities and errors.
FAQs: Addressing Common Concerns
Errors can stir a plethora of questions, especially for those who aren’t well-versed in the technical side of things. Let’s address some frequently raised queries:
1. Is the “413 Request Entity Too Large” Error a WordPress-specific Issue?
- Answer: No, it’s not exclusive to WordPress. The error stems from server configurations, so any website, regardless of its platform, can potentially encounter it. However, given WordPress’s popularity, it’s a commonly discussed topic within its community.
2. Can This Error Make My Website Vulnerable to Attacks?
- Answer: The error itself doesn’t expose your site to threats. It’s simply a message indicating a request exceeds the server’s capacity. But remember, regularly encountering errors can be a symptom of underlying issues that might have security implications.
3. How Do I Determine My Current File Upload Limit?
- Answer: You can find this within your WordPress dashboard. Navigate to
Media>Add New. There, you’ll see the maximum file upload size for your site.
4. If I Can’t Fix It Myself, Who Should I Turn To?
- Answer: If you’re uncomfortable diving into the solutions or have tried with no avail, it’s wise to consult professionals. Consider reaching out to:
- Your hosting provider’s support team.
- A skilled developer or a trusted tech-savvy friend.
- WordPress forums or communities where experts often lend a helping hand.
5. Will My SEO Ranking Drop If Users Encounter This Error?
- Answer: A single instance might not drastically impact your SEO, but consistent errors can negatively affect user experience. Search engines prioritize user experience, so over time, frequent errors can potentially hurt your ranking.
Conclusion: Navigating the Web’s Twists and Turns
Digital landscapes, much like our physical world, are peppered with challenges. The “413 Request Entity Too Large” error is just one such hiccup on the vast highway of the internet. But with patience, a dash of knowledge, and a sprinkle of perseverance, most obstacles can be overcome.
As you continue your journey with WordPress, remember that every challenge presents an opportunity to learn and grow. With the methods outlined above, not only have you equipped yourself to tackle this particular error, but you’ve also taken a step towards becoming a more resilient website manager.
And hey, the next time a fellow traveler on this digital road encounters this error, you’ll be their go-to guru! Here’s to smoother sailing and fewer error screens.
Bonus Tips: Best Practices for WordPress Maintenance
While we’ve primarily addressed the “413 Request Entity Too Large” error, it’s pivotal to underline the importance of overall WordPress maintenance. Ensuring your website operates seamlessly not only provides a better user experience but can preemptively fend off potential errors.
1. Regular Backups:
It’s like insurance for your website. Tools like ‘BackupBuddy’ and ‘UpdraftPlus’ can help automate this process.
2. Optimize Database:
Over time, your WordPress database can accumulate unnecessary data. Plugins like ‘WP-Optimize’ can assist in cleaning up and optimizing the database.
3. Keep Everything Updated:
This includes WordPress core, themes, and plugins. Updates typically come with fixes for bugs, vulnerabilities, and performance improvements.
4. Use a Staging Environment:
Before making significant changes or updates, test them on a staging site. This ensures the live site remains unaffected if things go awry.
5. Regular Security Audits:
With threats evolving daily, conducting regular security checks using plugins like ‘Wordfence’ or ‘Sucuri Security’ can help pinpoint vulnerabilities.
6. Performance Checks:
Slow website speeds can deter visitors. Tools like Google PageSpeed Insights and GTmetrix can provide insights into your site’s performance and areas for improvement.
7. User Feedback:
Always be open to feedback from your users. They’re on the front lines and can alert you to issues you might’ve overlooked.
8. Seek Community Help:
When in doubt, tap into the vast reservoir of knowledge that is the WordPress community. Forums, blogs, and local meetups can provide guidance and solutions to any challenges you face.