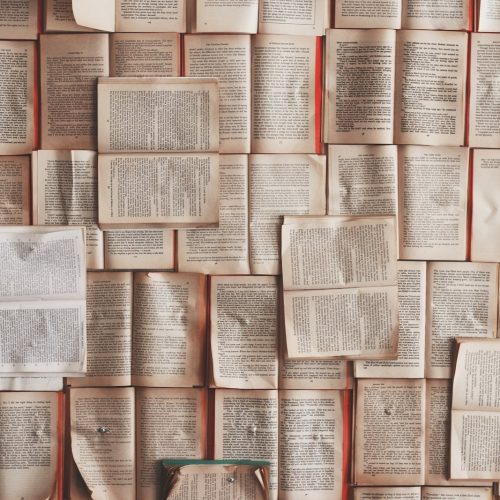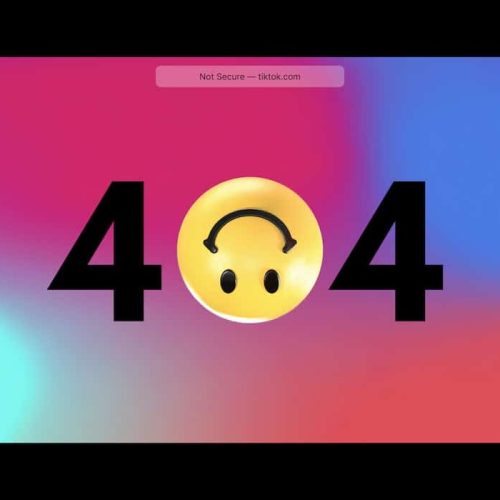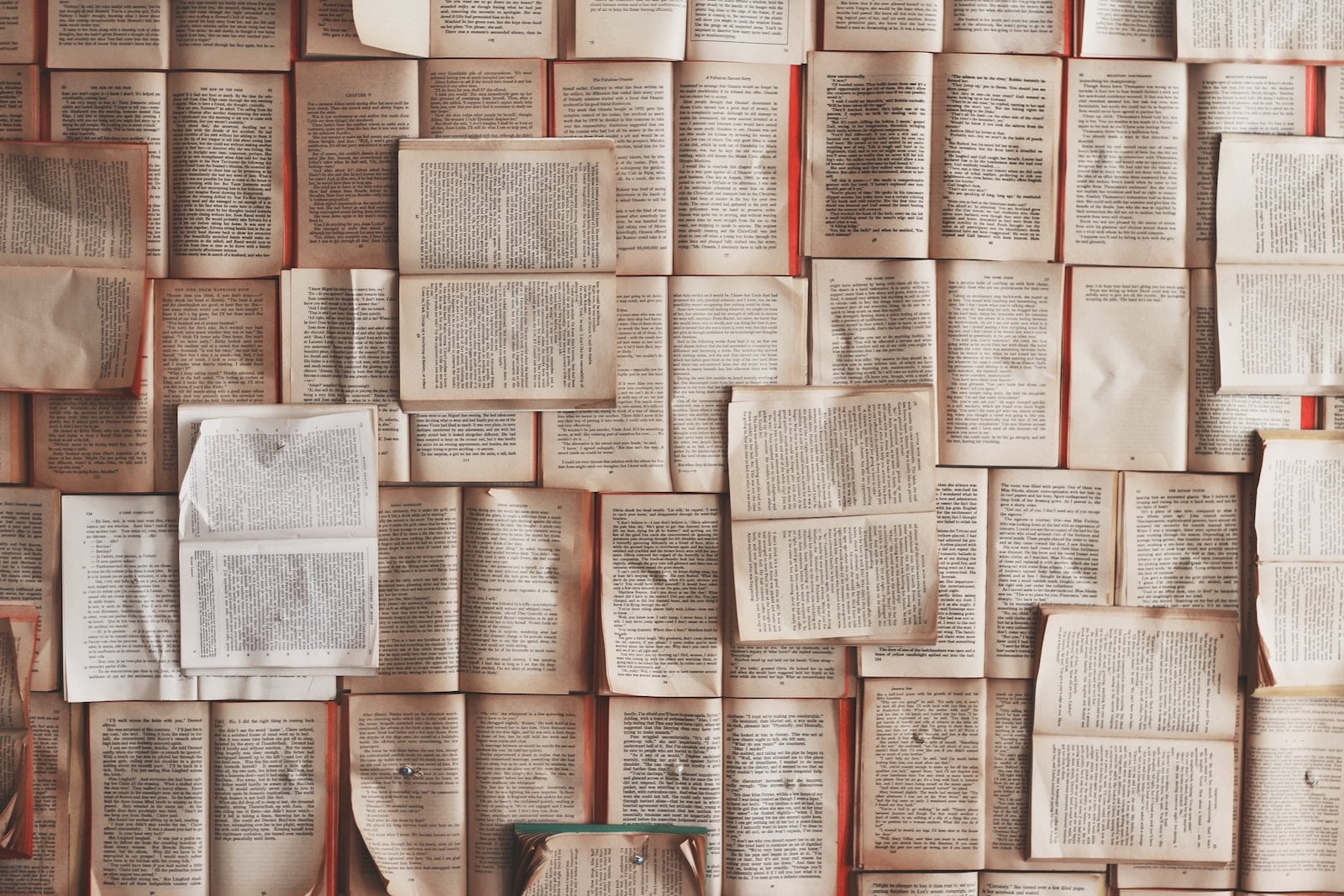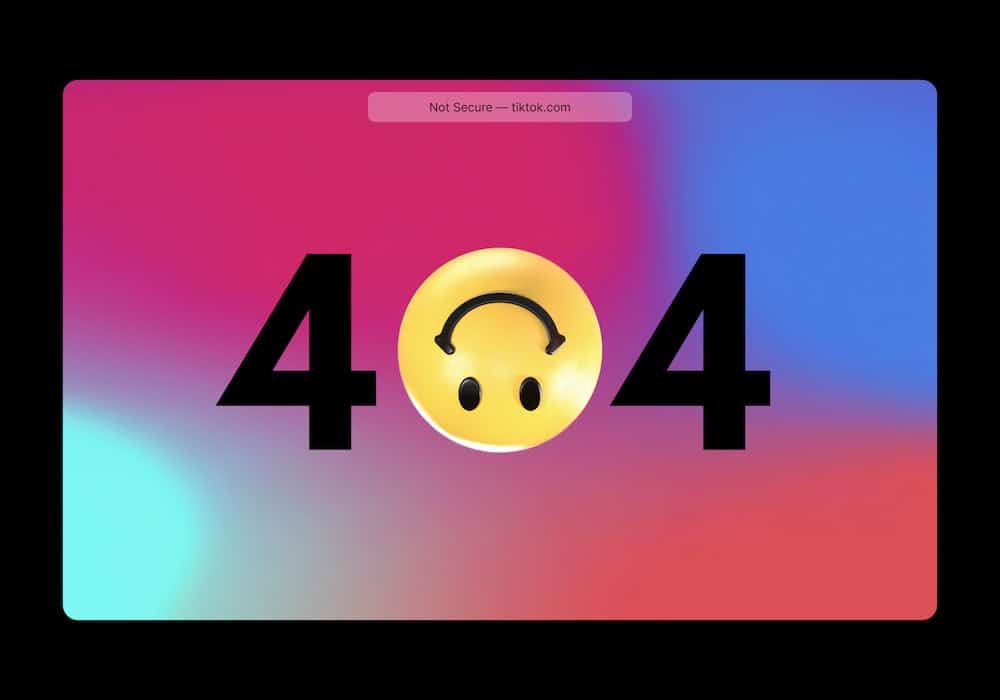It’s astonishing to think that nearly 43% of the web is powered by WordPress. The beauty of WordPress lies not just in its user-friendly interface but also in its intricate backend processes. One such essential backend component is the .htaccess file—a cornerstone for any WordPress site that desires agility, security, and customization.
Did you know? More than 500 websites are built daily using WordPress, while only 60-80 per day are built on platforms like Shopify or Squarespace.
What is the .htaccess File?
Definition and Purpose
The .htaccess (short for “Hypertext Access”) do Apache-based servers use a configuration file? In simple terms, it’s the gatekeeper of your WordPress site, allowing or denying access based on specific criteria.
But it’s not just about access. This nifty file also governs redirects, secures directories, optimizes performance, and more. It acts, in many ways, like the conductor of an orchestra, guiding different instruments (or in this case, website elements) to function harmoniously.
Historical Background
The .htaccess file, a brainchild of the Apache HTTP Server Project, has been around for a while. Its roots trace back to the early days of the web when website management was mostly a matter of nerds and coders. Over time, as platforms like WordPress democratized web development, the .htaccess file became indispensable.
Benefits & Advantages
So, why should Joe and Jane Blogger care about the .htaccess file?
- Flexibility: Tailor your website’s functionalities without overhauling core files.
- Security: Add an extra layer of protection against malicious intrusions.
- Optimization: Improve your website’s load times with caching rules.
- Management: Implement server-side redirects with ease.
The Structure of .htaccess
When you first peek into a .htaccess file, it might seem like you’ve opened Pandora’s box of code. But fear not! We’re here to de-mystify it.
Basic Components
The .htaccess file’s syntax is distinct but straightforward. Each directive—basically a command or instruction—is on a new line. Think of these as the rules governing how your website interacts with its visitors.
For example, if you wished to restrict access to a directory, you’d add a directive to your .htaccess file specifically for that purpose.
Common Directives and Their Meanings
Let’s take a quick detour to understand some frequent directives you might encounter:
| Directive | Description |
|---|---|
Deny from all | Prohibits all users from accessing the directory. |
Allow from [IP address] | Grants access to users from a specific IP address. |
Redirect | Helps in navigating the user from one URL to another. |
RewriteRule | Used for URL rewriting, particularly useful for SEO purposes. |
It’s essential to know that while directives are mighty tools, they’re also double-edged swords. A misplaced command can lead to website errors. Always tread carefully.
How to Locate .htaccess in WordPress?
The .htaccess file is a hidden system file used primarily on Apache servers to manage the way browsers interact with your website. WordPress uses this file to manage permalinks and can also be used for various other configurations like redirects, security enhancements, and more.
Here’s how you can locate the .htaccess file in a WordPress setup:
Locating .htaccess in WordPress
1. Via cPanel File Manager:
- Log in to cPanel: Access your hosting account’s cPanel dashboard.
- Open File Manager: Usually found under the “Files” section.
- Navigate to Document Root: Most WordPress installations are in the
public_htmldirectory, but this can vary if you have installed WordPress in a sub-directory. - Enable ‘Show Hidden Files’: The
.htaccessfile is a dotfile (which means it’s hidden by default). There should be an option in the File Manager settings or on the main screen to “Show Hidden Files (dotfiles)”. Make sure this option is enabled. - Look for
.htaccess: You should now see the.htaccessfile in the list of files.
2. Via FTP Client (e.g., FileZilla):
- Connect to your server: Using an FTP client, connect to your server using the FTP credentials provided by your hosting provider.
- Navigate to WordPress Directory: Go to the directory where you’ve installed WordPress, usually
public_html. - Enable ‘Show Hidden Files’: In some FTP clients, hidden files (those starting with a dot) are not displayed by default. You might need to change the settings to view them. In FileZilla, for instance, you can do this by navigating to Server > Force showing hidden files.
- Locate
.htaccess: Once the hidden files are visible, you should be able to see the.htaccessfile.
3. Within WordPress (Using a Plugin):
There are plugins available that allow you to edit the .htaccess file directly from the WordPress admin dashboard. A popular option is “WP Htaccess Editor”.
- Install and Activate the Plugin: Go to Plugins > Add New in your WordPress dashboard. Search for “WP Htaccess Editor”, install and activate it.
- Access
.htaccess: After activation, go to Settings > WP Htaccess Editor. You can view and edit the.htaccessfile here.
Important Notes:
- Always take a backup of the
.htaccessfile before making any changes. A small error in this file can make your website inaccessible. - If you can’t find the
.htaccessfile, it might not exist (especially if you haven’t changed the permalink settings in WordPress). In such a case, you can create one manually using the File Manager in cPanel or an FTP client. - If you’re using a web server other than Apache, like Nginx, you won’t have a
.htaccessfile. Nginx uses a different configuration system. Always check the server type before diving into.htaccessconfigurations.
The Default WordPress .htaccess File
When you set up WordPress and choose a permalink structure other than the default plain setting, WordPress will generate a .htaccess file. This file plays an essential role in how WordPress handles permalinks.
Here’s what the default .htaccess file typically looks like for a standard WordPress installation:
# BEGIN WordPress <IfModule mod_rewrite.c> RewriteEngine On RewriteBase / RewriteRule ^index\.php$ - [L] RewriteCond %{REQUEST_FILENAME} !-f RewriteCond %{REQUEST_FILENAME} !-d RewriteRule . /index.php [L] </IfModule> # END WordPress
Let’s briefly decipher what each line does:
# BEGIN WordPressand# END WordPress: These comments are markers indicating the beginning and the end of the WordPress-generated rules. It’s essential to keep these in place if you add custom rules to your.htaccessfile so that WordPress knows where its section begins and ends.<IfModule mod_rewrite.c>: This checks if the mod_rewrite module is available on your server. This module is necessary for WordPress to handle its permalink structure.RewriteEngine On: This line enables the rewrite engine, which allows WordPress to handle its custom permalink structures.RewriteBase /: This sets the base URL for the rewrite rule and is set to the root directory by default.RewriteRule ^index\.php$ - [L]: This rule ensures that if the request is specifically forindex.php, it is left unchanged.RewriteCond %{REQUEST_FILENAME} !-fandRewriteCond %{REQUEST_FILENAME} !-d: These conditions check if the requested URL corresponds to an existing file (!-f) or directory (!-d). If the requested URL is neither a file nor a directory, then the rewrite rule that follows is applied.RewriteRule . /index.php [L]: This is the rule that makes WordPress permalinks function. It tells the server that if the requested URL doesn’t correspond to an existing file or directory (as determined by the conditions above), then the request should be sent toindex.php. WordPress then decides what content to serve based on the request.
Remember, the above is the standard .htaccess configuration for a default WordPress installation in the root directory. If you’ve installed WordPress in a subdirectory or have custom configurations or plugins that modify the .htaccess, the content might differ. Always backup the .htaccess file before making changes, as incorrect configurations can make your site inaccessible.
How to Create the .htaccess File
Venturing into the realm of .htaccess creation? Brace yourself; it’s not as daunting as you might think.
Pre-requisites
Before diving in, make sure you’re equipped with:
- FTP or cPanel Access: To your website hosting. Most hosting providers offer this as a part of their package.
- Text Editor: A simple one will do. Think Notepad or TextEdit.
Remember: With great power comes great responsibility. Creating or editing the .htaccess file can impact your site’s functionality. Always tread with caution.
Step-by-step Guide
- Log in to your hosting account. Navigate to the cPanel or FTP client.
- Head over to the root directory of your website. It’s often labeled
public_htmlorwww. - Check if an
.htaccessfile already exists. If it does, make sure to back it up! - If not, create a new file named
.htaccess. (Yes, it starts with a dot!) - Use your text editor to add directives as needed.
- Save the changes and upload it back if you’re using FTP.
Pro-tip: Sometimes, the .htaccess file might be hidden, especially in FTP clients. Ensure you’ve enabled viewing hidden files to find it.
Editing the .htaccess File: Step by Step
Whether you’re looking to optimize your site’s performance or ramp up its security, editing the .htaccess file is pivotal. It’s akin to fine-tuning an instrument, ensuring that it hits the right notes.
Accessing the File
Before you can edit, you’ve got to get your hands on the file. Let’s go through the routes:
- cPanel: Navigate to the ‘File Manager’ in your cPanel dashboard. Access the root directory and locate the
.htaccessfile. - FTP: Using your preferred FTP client, connect to your website. Head over to the root directory to find the
.htaccessfile. - WordPress Dashboard: Some plugins allow you to edit the
.htaccessfile directly from the dashboard. Handy, right?
Making Changes
Armed with your directives, you’re set to customize:
- Open the file: Utilize the text editor in cPanel or your own if using FTP.
- Insert your directives: Remember the structure we discussed? Each directive gets its own line.
- Comments are your friends: Using the
#symbol allows you to add comments. This can be crucial for reminding you (or informing others) about the purpose of specific directives.
Example:
# Redirect old URL to new URL Redirect 301 /oldpage.html http://www.yoursite.com/newpage.html
Saving and Verifying Changes
- Save: It might seem obvious, but always ensure you save any changes you make.
- Backup: Before any major changes, create a backup of your
.htaccessfile. - Check your website: Verify that your site loads correctly and the directives work as intended.
Remember the golden rule: Always test changes in a staging environment before implementing them on your live site. This ensures your users remain blissfully unaware of any backstage tweaks you’re making.
Common Uses & Practical Applications
Now that we’re familiar with the how-to, let’s dive into the why.
How to set up redirects using .htaccess
Setting Up Redirects Using .htaccess
1. Basic 301 Redirect
A 301 redirect indicates that a page has been permanently moved to a new location. It’s the most common redirect used for SEO purposes.
Syntax:
Redirect 301 /old-page.html /new-page.html
This will redirect http://yourdomain.com/old-page.html to http://yourdomain.com/new-page.html.
2. Redirect an Entire Domain
If you’re moving your website to a new domain, you can use a 301 redirect for the entire domain.
Syntax:
RewriteEngine On RewriteCond %{HTTP_HOST} ^olddomain.com [OR] RewriteCond %{HTTP_HOST} ^www.olddomain.com RewriteRule (.*) http://newdomain.com/$1 [R=301,L]
Replace olddomain.com with your old domain name and newdomain.com with your new domain name.
3. Redirect to or from “www”
You may want to choose a preferred domain, either with www or without.
To force “www”:
RewriteEngine On RewriteCond %{HTTP_HOST} ^yourdomain.com [NC] RewriteRule ^(.*)$ http://www.yourdomain.com/$1 [L,R=301]
To force non-“www”:
RewriteEngine On RewriteCond %{HTTP_HOST} ^www.yourdomain.com [NC] RewriteRule ^(.*)$ http://yourdomain.com/$1 [L,R=301]
Replace yourdomain.com with your actual domain name.
4. Redirect a Directory/Folder
Syntax:
RedirectMatch 301 ^/old-directory/ http://yourdomain.com/new-directory/
This will redirect all files and sub-directories from old-directory to new-directory.
5. Redirect Specific File Types
For instance, if you want to redirect all .jpg images from one directory to another.
Syntax:
RedirectMatch 301 /old-directory/(.*\.jpg) /new-directory/$1
6. Temporary Redirects (302)
There might be instances where you’d like to set up a temporary redirect. This can be done using a 302 redirect.
Syntax:
Redirect 302 /temporary-old-page.html /temporary-new-page.html
Important Notes:
- Before making any changes, always backup your
.htaccessfile. - After adding your redirect rules, it’s a good practice to test them to ensure they’re working as expected.
- Clear your browser cache or use a private/incognito window when testing to ensure you’re seeing the latest changes.
- If you encounter an error (like a 500 Internal Server Error), it might be due to a typo or incorrect rule. In such cases, revert to your backup and try again.
Security Enhancements
The .htaccess file is a powerful configuration file used by Apache-based web servers. It offers an array of functionalities, including enhancing security for WordPress sites. Here are several .htaccess security tips you can implement to protect your WordPress site:
WordPress .htaccess Security Enhancements
1. Protect the .htaccess File Itself:
To ensure no one can view or modify the .htaccess file:
<Files .htaccess> Order Allow,Deny Deny from all </Files>
2. Block Directory Browsing:
To prevent users from viewing the contents of your directories:
Options -Indexes
3. Disable Server Signature:
This prevents the server from displaying its version information, potentially hiding version-specific vulnerabilities:
ServerSignature Off
4. Limit Login Attempts:
While not directly done via .htaccess, limiting login attempts can thwart brute-force attacks. Plugins like “Limit Login Attempts Reloaded” can help.
5. Protect the wp-config.php File:
The wp-config.php file contains sensitive data. To protect it:
<Files wp-config.php> Order Allow,Deny Deny from all </Files>
6. Block Suspicious User Agents:
Some known bad bots can be blocked by user agents. This is just a general example; adjust according to the threats you face:
RewriteCond %{HTTP_USER_AGENT} ^.*(agent1|Wget|Catall Spider).*$ [NC] RewriteRule .* - [F,L]
7. Protect the /wp-includes/ Directory:
To safeguard core WordPress includes files:
<IfModule mod_rewrite.c> RewriteEngine On RewriteBase / RewriteRule ^wp-admin/includes/ - [F,L] RewriteRule !^wp-includes/ - [S=3] RewriteRule ^wp-includes/[^/]+\.php$ - [F,L] RewriteRule ^wp-includes/js/tinymce/langs/.+\.php - [F,L] RewriteRule ^wp-includes/theme-compat/ - [F,L] </IfModule>
8. Block XML-RPC Functionality:
If you don’t need XML-RPC functionality and want to block it for security reasons:
<Files xmlrpc.php> Order Allow,Deny Deny from all </Files>
9. Implement a 404 Anti-flood/NoSpam Rule:
This helps prevent attackers from scanning your website for vulnerabilities:
<IfModule mod_evasive20.c> DOSHashTableSize 3097 DOSPageCount 2 DOSSiteCount 50 DOSPageInterval 1 DOSSiteInterval 2 DOSBlockingPeriod 10 DOSLogDir "/var/log/httpd/evasive" </IfModule>
10. Set Proper File Permissions:
Ensure file permissions are set correctly (not directly an .htaccess tip, but crucial for security):
- Files: 644
- Directories: 755
wp-config.php: 600
Note: Always backup your .htaccess file before making changes. A single typo can result in a non-functioning website. Additionally, not all hosting environments support all directives, so testing changes in a staging environment, when possible, is best practice. Always stay updated on security best practices as the landscape continually evolves.
How to force HTTPS using .htaccess
Forcing HTTPS is a critical security measure for websites. When you force HTTPS, you ensure that all data between your server and your users is encrypted, making it harder for eavesdroppers to snoop on the data being transferred.
If your website is on an Apache server, you can use the .htaccess file to force HTTPS (SSL) for all visitors. Here’s how:
Forcing HTTPS Using .htaccess
- Ensure you have an SSL Certificate Installed: Before you force HTTPS, you must have a valid SSL certificate installed on your server. Most hosting providers offer free Let’s Encrypt SSL certificates.
- Access your .htaccess file: This file is usually located in the root directory of your website. You can access it via FTP or through your hosting provider’s control panel (like cPanel).
- Backup your .htaccess file: Always take a backup before making any changes. This ensures you have a fallback option if anything goes wrong.
- Add the following code to your .htaccess file:
RewriteEngine On RewriteCond %{HTTPS} !=on RewriteRule ^(.*)$ https://%{HTTP_HOST}%{REQUEST_URI} [L,R=301]
This code does the following:
RewriteEngine Onactivates the rewrite module.RewriteCond %{HTTPS} !=onchecks if HTTPS is not active for the current connection.RewriteRule ^(.*)$ https://%{HTTP_HOST}%{REQUEST_URI} [L,R=301]redirects all non-HTTPS traffic to HTTPS.
- Save the changes and upload the
.htaccessfile back to your server if you accessed it via FTP. - Test your website: Open your website in a browser using the
http://prefix. It should automatically redirect you to thehttps://version. Make sure to clear your browser cache or use a private/incognito window to ensure you’re seeing the most recent changes.
Potential Issues & Solutions:
- Mixed Content Warning: After forcing HTTPS, you might see a mixed content warning in your browser if there are hardcoded HTTP links in your website’s source code (like images, scripts, or stylesheets). To fix this, ensure all resources are loaded over HTTPS or use protocol-relative URLs (like
//example.com/resource.jpgwithout thehttp:orhttps:). - Redirection Loop: If you encounter a redirection loop after implementing the above rules, it might be due to other conflicting rules in your
.htaccessfile or some server configurations. In such cases, revert to your backup and consult with your hosting provider or a web developer.
Remember, forcing HTTPS is a step towards a more secure web, and it also has SEO benefits, as search engines give preference to encrypted websites.
Boosting Site Performance
Utilizing the .htaccess file to enhance your WordPress site’s performance is a great strategy, especially when combined with other performance optimization techniques. Here are some .htaccess rules that can boost performance:
WordPress .htaccess Rules for Performance
1. Enable GZIP Compression:
GZIP compression reduces the size of your site’s files, speeding up load times:
<IfModule mod_deflate.c> AddOutputFilterByType DEFLATE text/plain AddOutputFilterByType DEFLATE text/html AddOutputFilterByType DEFLATE text/xml AddOutputFilterByType DEFLATE text/css AddOutputFilterByType DEFLATE application/xml AddOutputFilterByType DEFLATE application/xhtml+xml AddOutputFilterByType DEFLATE application/rss+xml AddOutputFilterByType DEFLATE application/javascript AddOutputFilterByType DEFLATE application/x-javascript </IfModule>
2. Set Expiry Headers:
Leverage browser caching by setting expiration dates for certain file types:
<IfModule mod_expires.c> ExpiresActive On ExpiresByType image/jpg "access 1 year" ExpiresByType image/jpeg "access 1 year" ExpiresByType image/gif "access 1 year" ExpiresByType image/png "access 1 year" ExpiresByType text/css "access 1 month" ExpiresByType application/pdf "access 1 month" ExpiresByType application/javascript "access 1 month" ExpiresByType application/x-javascript "access 1 month" ExpiresByType application/x-shockwave-flash "access 1 month" ExpiresByType image/x-icon "access 1 year" ExpiresDefault "access 2 days" </IfModule>
3. Turn Off ETags:
ETags can cause issues with site speed when used in a clustered server environment:
FileETag None
4. Enable Keep-Alives:
Keep-Alives allow the server and browser to establish a connection for multiple files, reducing latency:
<IfModule mod_headers.c> Header set Connection keep-alive </IfModule>
5. Disable Image Hotlinking:
Prevent others from linking to your images directly, saving bandwidth:
RewriteEngine on RewriteCond %{HTTP_REFERER} !^$ RewriteCond %{HTTP_REFERER} !^http(s)?://(www\.)?yourdomain.com [NC] RewriteCond %{HTTP_REFERER} !^http(s)?://(www\.)?google.com [NC] RewriteRule \.(jpg|jpeg|png|gif)$ - [NC,F,L]
Replace yourdomain.com with your actual domain name.
6. Set up Content Security Policy (optional):
A Content Security Policy can speed up your site and make it more secure by reducing the risk of cross-site scripting attacks:
<IfModule mod_headers.c> Header set Content-Security-Policy "default-src 'self'; font-src 'self' https://fonts.googleapis.com; img-src 'self' https://www.google-analytics.com; script-src 'self' https://www.google-analytics.com; style-src 'self' https://fonts.googleapis.com;" </IfModule>
This is a basic CSP setup; you might need to adjust it based on the external resources you use.
Final Note: Always remember to back up your current .htaccess file before making any changes. Additionally, performance improvement isn’t just about adding rules to the .htaccess file. Use performance plugins, optimize images, utilize CDNs, and perform regular site maintenance to ensure your WordPress site remains fast and efficient.
.htaccess for WordPress Multisite (WPMU)
When running a WordPress Multisite (WPMU) installation, the .htaccess file rules will differ from a standard WordPress installation. The .htaccess file is critical in ensuring that your network of sites runs smoothly.
Let’s explore the standard .htaccess configurations for WordPress Multisite setups:
.htaccess Rules for WordPress Multisite
1. Subdomain Install
If your Multisite setup uses subdomains (e.g., site1.example.com, site2.example.com), the .htaccess file should look like:
RewriteEngine On RewriteBase / RewriteRule ^index\.php$ - [L] # add a trailing slash to /wp-admin RewriteRule ^wp-admin$ wp-admin/ [R=301,L] RewriteCond %{REQUEST_FILENAME} -f [OR] RewriteCond %{REQUEST_FILENAME} -d RewriteRule ^ - [L] RewriteRule ^(wp-(content|admin|includes).*) $1 [L] RewriteRule ^(.*\.php)$ $1 [L] RewriteRule . index.php [L]
2. Subdirectory Install
If your Multisite setup uses subdirectories (e.g., example.com/site1, example.com/site2), the .htaccess file will be:
RewriteEngine On RewriteBase / RewriteRule ^index\.php$ - [L] # add a trailing slash to /wp-admin RewriteRule ^([_0-9a-zA-Z-]+/)?wp-admin$ $1wp-admin/ [R=301,L] RewriteCond %{REQUEST_FILENAME} -f [OR] RewriteCond %{REQUEST_FILENAME} -d RewriteRule ^ - [L] RewriteRule ^([_0-9a-zA-Z-]+/)?(wp-(content|admin|includes).*) $2 [L] RewriteRule ^([_0-9a-zA-Z-]+/)?(.*\.php)$ $2 [L] RewriteRule . index.php [L]
Key Notes:
- The
RewriteRuledirectives essentially allow WordPress to handle requests and direct them to the appropriate site within your Multisite network. - The difference between subdomain and subdirectory installs lies primarily in how the rewrite rules manage the path or subdomain prefixes.
- Always remember to back up your current
.htaccessfile before making changes. This ensures you can quickly restore the original configuration if anything goes wrong. - It’s also important to note that when setting up a WordPress Multisite, the network setup process provides the appropriate
.htaccessrules based on the server environment detected and the type of network chosen (subdomains vs. subdirectories). It’s always a good idea to use the rules provided during the setup process unless you have a specific need to customize them further.
Finally, always monitor your Multisite network after changing .htaccess rules to ensure all sites operate correctly and efficiently. If you’re unfamiliar with these rules or if any aspect of the setup seems overwhelming, consider seeking expert help or consulting with your hosting provider for guidance.
Troubleshooting Common .htaccess Issues
When maneuvering through the intricate terrains of the .htaccess file, occasional hiccups are inevitable. But, like any experienced traveler, knowing the pitfalls can make the journey smoother.
The Dreaded 500 Internal Server Error
This error often rears its head when there’s a syntax error in your .htaccess file.
Solution:
- Review your
.htaccessfile for any misplaced directives or typographical errors. - If you’ve recently added a directive, try commenting it out by adding a
#at the beginning of the line. If this fixes the error, closely examine the directive for errors. - If all else fails, revert to your backup.
Redirect Loop Issue
A redirect loop happens when Page A redirects to Page B, which in turn redirects back to Page A, creating an endless loop.
Solution:
- Examine your
.htaccessfile for any conflicting redirect or rewrite rules. - Ensure you don’t have multiple rules achieving the same goal. Simplify where possible.
Files or Directories Not Being Protected
If you’ve set up password protection or access limitations, but they’re not working, the culprit might be your directives.
Solution:
- Ensure the path specified in the
AuthUserFiledirective is correct. - Double-check the IP addresses or domain names in the
AlloworDenydirectives.
Changes Not Taking Effect
You’ve made edits, but they’re not reflecting on your website. Frustrating, right?
Solution:
- Clear your browser cache. Sometimes, browsers store old versions of a site.
- Check if your hosting provider has a server-level cache and if so, clear it.
- Ensure you’re editing the correct
.htaccessfile. Remember, WordPress installations in subdirectories might have their own.htaccessfiles.
Best Practices for Managing the .htaccess File
Experience teaches wisdom, and when it comes to .htaccess, a few best practices can save a lot of heartache:
- Always Backup: Before making any changes, ensure you have a recent backup. It’s your safety net.
- Comment Generously: The more you explain your directives with comments (
#), the easier troubleshooting becomes. - Test in Staging: Have a separate environment to test your changes. This ensures your live site remains unaffected.
- Limit Access: Ensure that only trusted individuals have access to edit the
.htaccessfile. It’s a powerful tool, and in the wrong hands, it can wreak havoc. - Stay Updated: Web standards and practices evolve. Regularly review and update your
.htaccessdirectives to ensure they’re in line with current best practices.
Advanced .htaccess Tricks and Tips
As you become more comfortable with the .htaccess file, you’ll uncover a realm of advanced capabilities that can further refine your website’s functionality.
8.1 Custom Error Pages
Instead of showing the generic server error messages, you can redirect users to custom error pages, offering a better user experience.
# Custom error pages ErrorDocument 404 /custom-404.html ErrorDocument 500 /custom-500.html
Ensure that you’ve created the custom pages (custom-404.html, custom-500.html) within your root directory.
Block Bad Bots
If you’ve noticed suspicious activity or excessive crawling from specific bots, you can block them.
# Block user agents SetEnvIfNoCase User-Agent "bad_bot" bad_bot Deny from env=bad_bot
Replace bad_bot with the user agent you intend to block.
Force SSL Usage
For sites with SSL (and you should definitely have SSL!), force users to access your site via HTTPS.
# Force HTTPS RewriteEngine On RewriteCond %{HTTPS} off RewriteRule ^(.*)$ https://%{HTTP_HOST}%{REQUEST_URI} [L,R=301]
Setting a Preferred Domain
To avoid duplicate content issues with search engines, choose either the ‘www’ version or the non-‘www’ version of your domain as the primary.
# Force www RewriteEngine On RewriteCond %{HTTP_HOST} ^yoursite\.com [NC] RewriteRule ^(.*)$ http://www.yoursite.com/$1 [L,R=301]
OR
# Remove www RewriteEngine On RewriteCond %{HTTP_HOST} ^www\.yoursite\.com [NC] RewriteRule ^(.*)$ http://yoursite.com/$1 [L,R=301]
Remember to replace yoursite.com with your actual domain name.
Prevent Image Hotlinking
Stop other websites from using your images without your permission.
# Prevent image hotlinking RewriteEngine on RewriteCond %{HTTP_REFERER} !^$ RewriteCond %{HTTP_REFERER} !^http(s)?://(www\.)?yoursite.com [NC] RewriteRule \.(jpg|jpeg|png|gif)$ - [NC,F,L]
Again, replace yoursite.com with your actual domain.
Key Takeaways and Concluding Thoughts
The .htaccess file might seem like a small cog in the vast machinery of website management, but its potential impact is monumental. Like a master key, it opens doors to a myriad of customizations, optimizations, and security enhancements.
Key Takeaways
- Understanding Over Fear: The
.htaccessfile, while powerful, isn’t something to be wary of. With knowledge and understanding, it can be a potent ally. - Safety First: Always create a backup before making changes, and test those changes in a staging environment when possible.
- Less is More: It’s easy to get carried away adding directives. But remember, simplicity often trumps complexity. Keep your
.htaccessfile clean and comment generously for clarity. - Stay Informed: Web technologies and best practices evolve. Ensure you periodically revisit and update your
.htaccessrules to stay in sync. - Seek Community Support: The global WordPress and web developer communities are a treasure trove of information. When in doubt, seek out advice or insights.
Concluding Thoughts
In the digital realm, the adage “knowledge is power” rings especially true. Every line of code, every directive, and every tweak brings us closer to crafting an optimal online experience for our visitors. The .htaccess file, shrouded in an air of mystery for many, is but one tool in our toolbox – yet its potential is vast.
As we draw this exploration to a close, let’s remember that learning is a continuous journey. Today’s challenges become tomorrow’s triumphs, and every hurdle overcome is a step forward in our digital odyssey.
So, armed with newfound knowledge and insights, go forth and harness the full power of the .htaccess file. Transform your website from a mere digital presence to a symphony of seamless user experiences and robust functionalities.