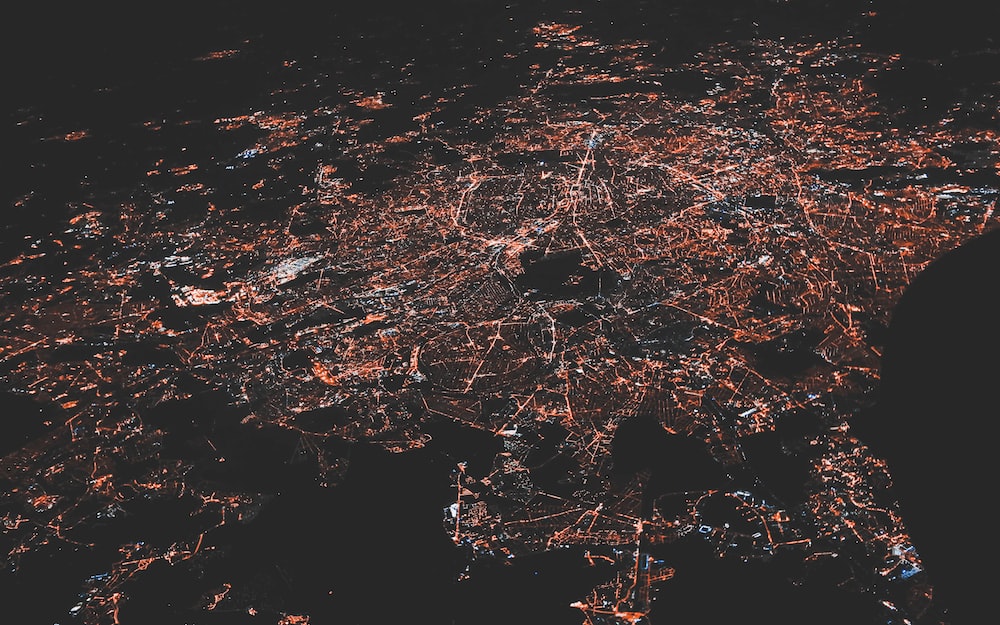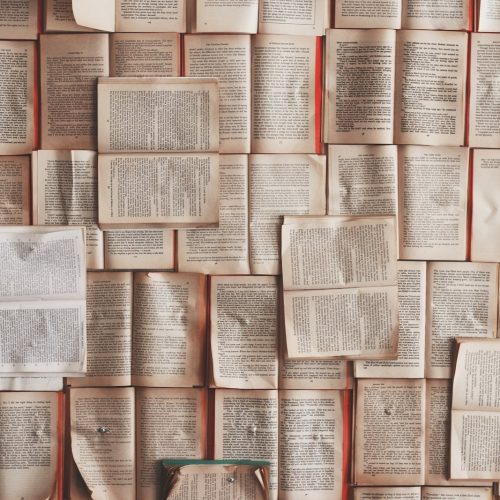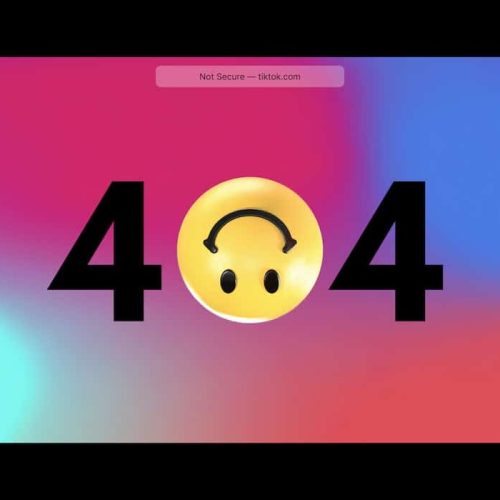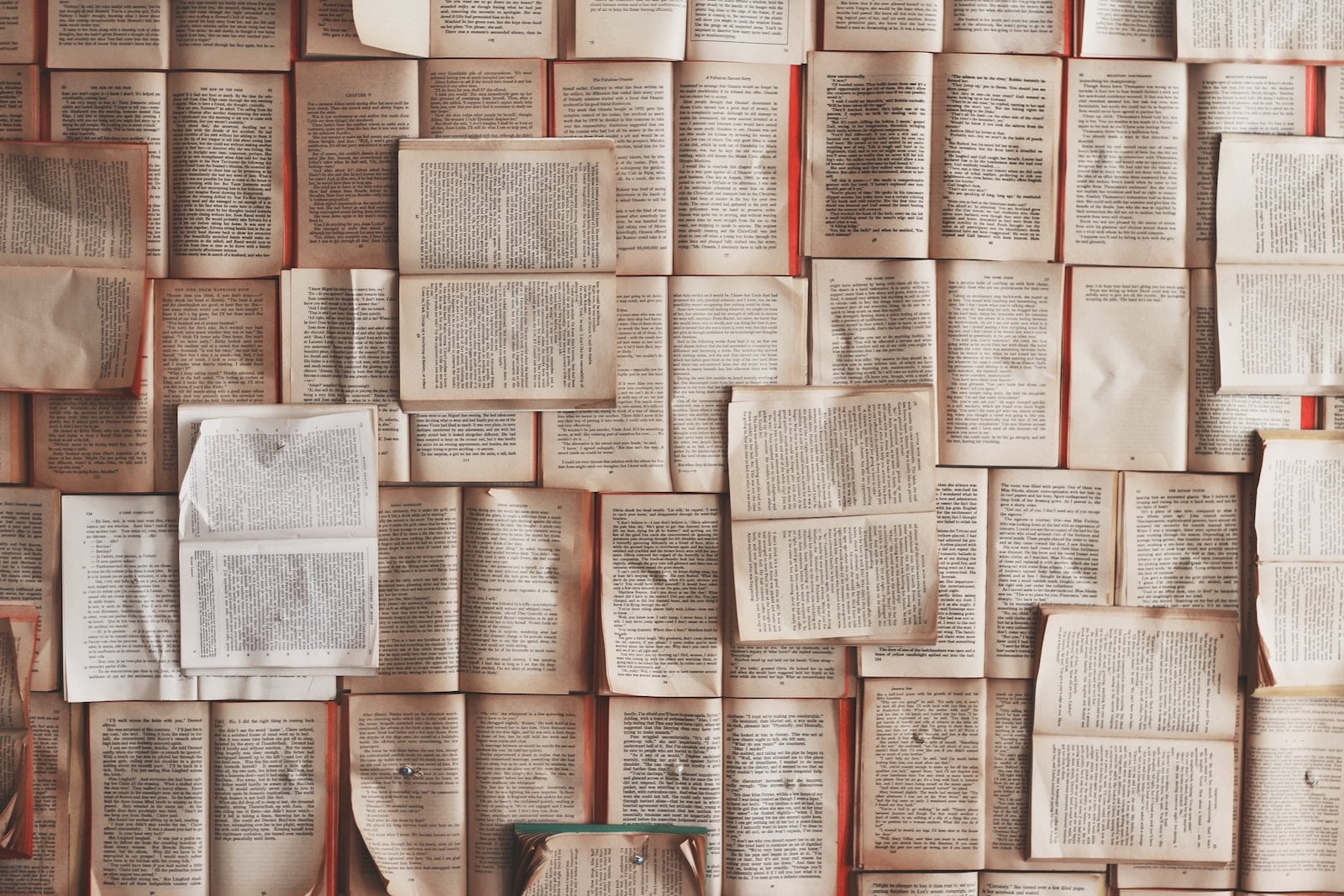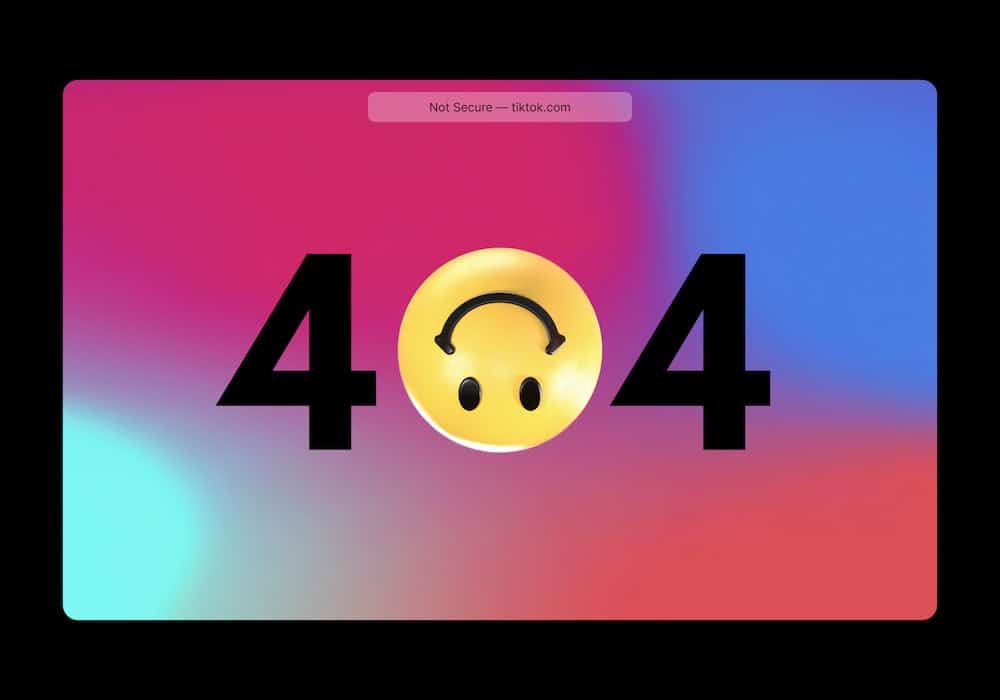In the realm of digital connectivity, encountering a non-responsive DNS server can impede the fluidity of operations and hinder innovation. This troubleshooting guide delves into the intricacies of diagnosing and resolving DNS server unresponsiveness.
Through a methodical approach, it covers essential techniques such as verifying network connectivity, purging the DNS cache, adjusting DNS server settings, and updating network adapter drivers.
This guide is tailored to meet the expectations of a discerning audience seeking efficient and innovative solutions to technical challenges. By adhering to professional writing standards, it aims to provide clear, concise, and actionable insights into rectifying DNS server issues, ultimately fostering an environment conducive to seamless technological advancement.
Understanding DNS Server Not Responding
Understanding DNS server not responding is essential for diagnosing and resolving network connectivity issues. When encountering this problem, it’s crucial to follow specific troubleshooting steps to identify and address the root cause.
Common issues leading to a DNS server not responding error include:
- Misconfigured network settings
- Faulty DNS server settings
- Issues with the router
To begin troubleshooting, start by checking the network connection, ensuring that all cables are properly connected, and the Wi-Fi signal is strong. Then, verify the DNS server settings on the device and consider resetting the router if necessary.
Additionally, using command-line tools like ipconfig or nslookup can provide valuable insights into the DNS configuration.
Checking Network Connectivity
To diagnose the issue of DNS server not responding, the first step is to check the network connectivity. Network troubleshooting is crucial in identifying and resolving connectivity issues that may lead to DNS server unresponsiveness. When troubleshooting network connectivity, it is important to consider various aspects such as physical connections, IP configurations, and firewall settings. The following table provides a quick checklist for ensuring network connectivity:
| Network Connectivity Checklist | ||
|---|---|---|
| Physical Connections | Check cables and ports for damage or loose connections | |
| IP Configurations | Verify IP address, subnet mask, and default gateway settings | |
| Firewall Settings | Ensure that the firewall is not blocking DNS traffic |
Flushing DNS Cache
Continuing from the previous subtopic, routinely flushing the DNS cache can help resolve intermittent connectivity issues and improve the responsiveness of the DNS server.
Clearing the DNS cache removes outdated or corrupted information, allowing the system to fetch new data from the DNS server.
To clear the DNS cache on Windows, open the command prompt and enter ‘ipconfig /flushdns’.
On Mac, the cache can be cleared using the ‘sudo killall -HUP mDNSResponder’ command.
For Linux, the specific command may vary based on the distribution, but generally, it involves restarting the nscd service or using the ‘sudo systemd-resolve –flush-caches’ command.
These troubleshooting steps can help ensure that the DNS cache is up-to-date, potentially resolving issues related to domain name resolution and improving overall network connectivity.
Changing DNS Server Settings
The process of changing DNS server settings is a fundamental step in troubleshooting and optimizing network connectivity. When encountering DNS server issues, consider the following steps to configure alternate DNS servers:
Troubleshooting router issues can be a crucial step in resolving DNS server problems. Ensure that the router is functioning properly and is not causing any network disruptions.
Access the router’s settings and locate the DNS configuration section. Here, you can input the IP addresses of alternative DNS servers, such as Google DNS (8.8.8.8 and 8.8.4.4) or OpenDNS (208.67.222.222 and 208.67.220.220).
Save the changes and reboot the router to apply the new DNS server settings.
After reconfiguring the DNS settings, test the network connectivity to check if the issue has been resolved.
Updating Network Adapter Drivers
Before proceeding with updating network adapter drivers, ensure that you have administrative privileges on the computer.
Troubleshooting connectivity issues often involves addressing network adapter troubleshooting, and updating the drivers can be a crucial step in resolving DNS server unresponsiveness.
Network adapter drivers facilitate communication between the operating system and the network adapter hardware. Outdated or faulty drivers can lead to connectivity issues, including DNS server problems.
To update network adapter drivers, first, identify the network adapter model and manufacturer. Then, visit the manufacturer’s website or use device manager tools to download and install the latest drivers. Alternatively, consider automatic driver update software for a more streamlined process.
Keeping network adapter drivers up to date is essential for maintaining a stable and reliable network connection, addressing DNS server unresponsiveness, and ensuring seamless internet connectivity.
Frequently Asked Questions
Can a DNS Server Not Responding Issue Be Caused by a Malware or Virus Infection on the Computer?
A DNS server not responding issue can be caused by a malware or virus infection on the computer. Malicious software can disrupt network connectivity and DNS functionality, impacting the system’s ability to resolve domain names.
Is It Possible for the Isp’s DNS Server to Be the Cause of the DNS Server Not Responding Issue?
The responsibility of an ISP’s DNS server is crucial in maintaining a stable network infrastructure. Issues such as DNS server not responding can be attributed to the ISP’s infrastructure, making it essential to ensure its reliability and performance.
Are There Any Common Conflicts Between Antivirus Programs and DNS Server Settings That Could Cause This Issue?
Network settings and compatibility issues can lead to conflicts between antivirus programs and DNS server settings, causing interference. Firewalls, if improperly configured, may also disrupt DNS functionality. It’s essential to ensure seamless integration for optimal performance.
Could a Recent Software Update or Installation Be the Cause of the DNS Server Not Responding Problem?
A recent software update or installation can potentially disrupt network connectivity and cause the DNS server not responding problem. Troubleshooting such issues requires thorough analysis of the update/installation impact and addressing any resulting conflicts.
Can a Malfunctioning Router or Modem Cause the DNS Server Not Responding Issue?
A malfunctioning router or modem can indeed cause the DNS server not responding issue. Troubleshooting steps for router and modem issues may involve checking for firmware updates, resetting the devices, and ensuring proper network configurations.
Image Credits
- “lighted city at night aerial photo” by Nastya Dulhiier (featured)