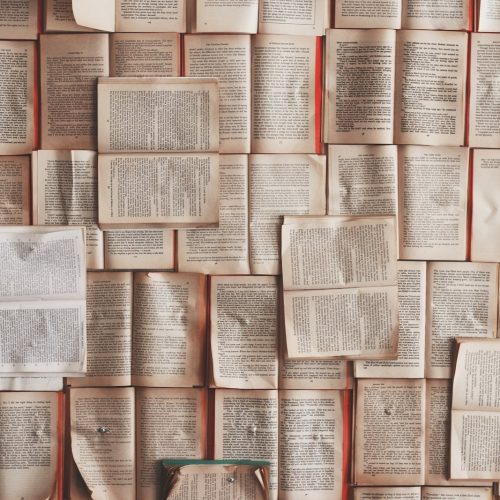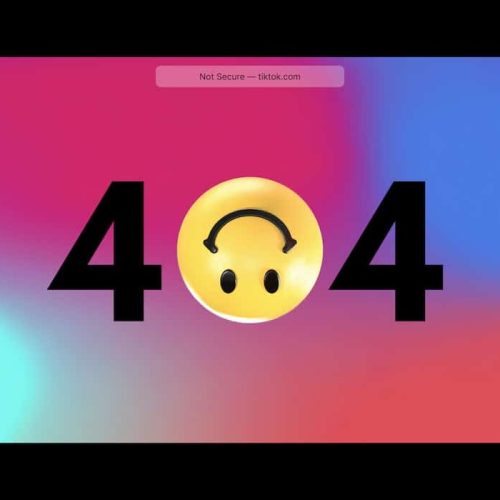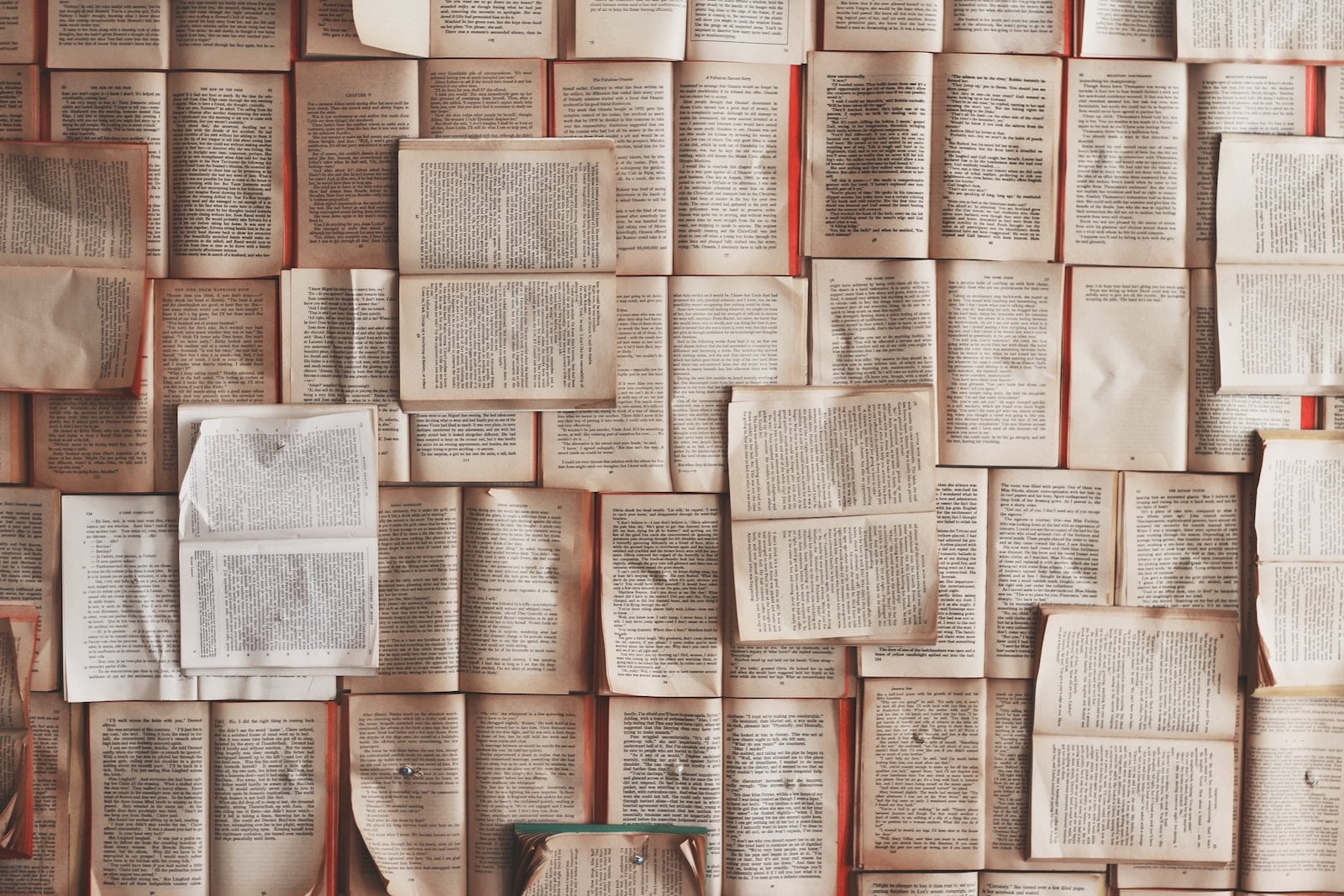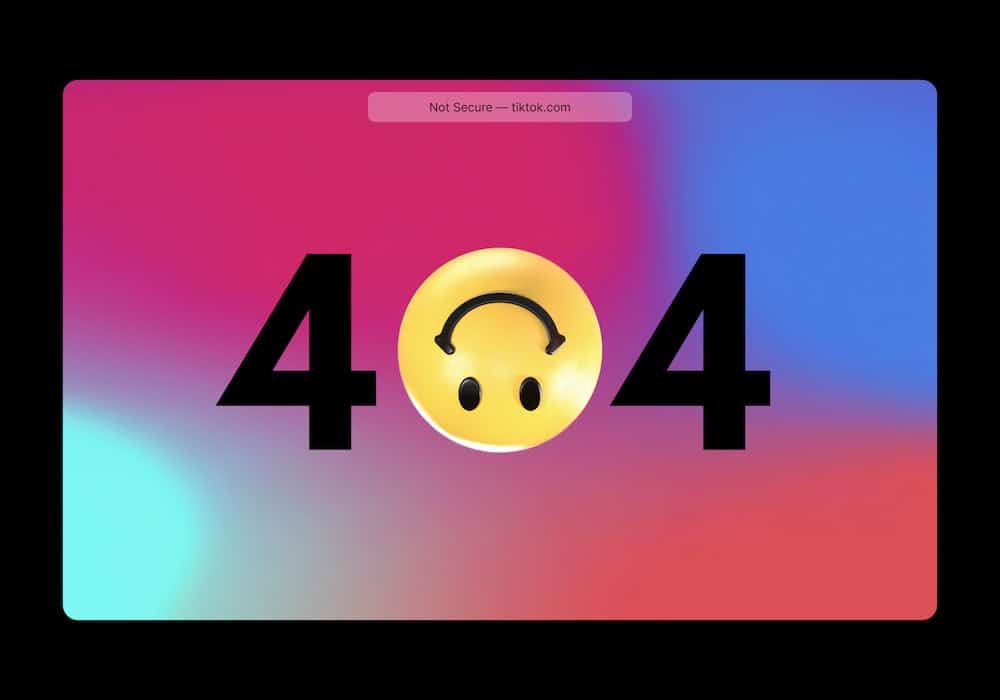In the digital age, the ability to capture and manipulate screenshots is a fundamental skill for individuals and professionals alike.
This comprehensive guide delves into the intricacies of taking and editing screenshots in the Windows environment, catering to a discerning audience that seeks innovative solutions.
From mastering the fundamental techniques of capturing screenshots to harnessing advanced editing tools, this guide offers a detailed exploration of the subject.
Covering troubleshooting, best practices, and productivity enhancement, it serves as an indispensable resource for those striving for excellence in the realm of digital imagery.
Whether for creative endeavors, technical documentation, or communication, this guide equips its readers with the knowledge and skills needed to elevate their screenshot proficiency.
Understanding Screenshot Basics
The first step in understanding screenshot basics is to grasp the fundamental concepts and terminology involved in capturing images of your computer screen.
When it comes to understanding screenshot formats, it’s essential to know that the most common formats are PNG, JPEG, and GIF, each with its own advantages and best use cases.
Basic screenshot settings include the ability to capture the entire screen or just a selected portion, as well as options for adding annotations or highlights.
Familiarizing oneself with these formats and settings is crucial for efficiently capturing and sharing screen content.
Different Methods for Taking Screenshots
There are several efficient methods for taking screenshots in Windows, each suited for different situations and preferences. These methods include:
Snipping Tool: A built-in Windows tool that allows users to capture a full screen, a window, or a selected portion of the screen.
Print Screen Key: By pressing the ‘PrtScn’ key, users can take a screenshot of the entire screen, which can then be pasted into an image editing program.
Snip & Sketch: This tool allows for more advanced editing and annotation of screenshots before saving them in various file formats.
When taking screenshots, it’s important to consider the desired screenshot file formats and the availability of screenshot annotation tools for enhancing and adding context to the captured images.
Capturing the Perfect Screenshot
To capture the perfect screenshot in Windows, it is essential to understand the various methods and tools available for precise and efficient screen capture.
When capturing action shots, consider using the ‘Snip & Sketch’ tool, which allows for capturing a specific window or portion of the screen. For dynamic content such as videos or moving graphics, the ‘Game Bar’ feature enables capturing of action shots with ease.
Additionally, to capture long screenshots, utilize the ‘Snip & Sketch’ tool’s scrolling capture feature. This technique enables users to capture an entire webpage, document, or any content that requires scrolling.
Understanding these tips for capturing action shots and techniques for capturing long screenshots will ensure that you consistently produce high-quality and comprehensive screenshots in Windows.
Utilizing Built-in Editing Tools
Utilize the built-in editing tools in Windows for enhancing and refining your captured screenshots with ease and precision. These tools are designed to provide a seamless editing experience, allowing users to make quick and effective adjustments to their screenshots.
Here are a few key features that can elevate your editing process:
Utilizing cropping tools: Easily trim down unnecessary elements from your screenshots, ensuring a clean and focused image.
Adding annotations: Enhance your screenshots with personalized annotations, such as text, arrows, and highlights, to convey specific points or instructions effectively.
Applying filters and effects: Experiment with various filters and effects to add a creative touch and make your screenshots more visually appealing.
These intuitive editing tools empower users to create polished and impactful screenshots effortlessly, catering to the needs of modern digital creators.
Advanced Editing Techniques
Now, let’s explore advanced editing techniques to take your screenshot editing to the next level.
We’ll cover image retouching tools for precise adjustments, layering and blending for complex compositions, and advanced text customization to enhance the visual impact of your screenshots.
These techniques will enable you to create professional-looking screenshots with intricate details and polished finishes.
Image Retouching Tools
Employing advanced editing techniques, image retouching tools play a crucial role in refining and enhancing screenshots taken in Windows. These tools offer a range of innovative features to elevate the visual appeal of screenshots, including:
Color Adjustment: Fine-tune the color balance, brightness, contrast, and saturation to achieve the perfect visual impact.
Filter Application: Apply a variety of filters such as blur, sharpen, noise reduction, and artistic effects to add creativity and depth to screenshots.
Advanced Retouching Tools: Utilize advanced retouching tools like clone stamp, healing brush, and content-aware fill to remove imperfections and enhance overall image quality.
Layering and Blending
Layering and blending are essential techniques in advanced screenshot editing. They allow for the seamless integration of multiple elements to enhance visual impact with precision and professionalism.
Blending techniques enable the combination of different layers to create unique and visually compelling effects. For example, they can be used to create a cohesive composition by blending multiple images or adjusting the transparency to achieve a more polished look.
Layering effects provide the ability to stack and organize various elements within the screenshot. This allows for non-destructive editing and easy manipulation of individual components.
Advanced Text Customization
Advanced text customization is a crucial aspect of advanced screenshot editing. It allows for precise and professional manipulation of textual elements to enhance the visual impact.
When it comes to advanced text customization, there are several techniques that can be utilized. Incorporating custom fonts can evoke a sense of creativity and uniqueness. Color manipulation, on the other hand, can convey different emotions and moods, adding depth and personality to the text.
Utilizing shadow and gradient effects is another technique that can create a sense of depth and dimension. This can elicit a modern and sophisticated feel in the final result.
Additionally, integrating advanced text effects such as 3D rotation and reflection can evoke a sense of innovation and dynamism. These effects can make the text visually captivating and grab the viewer’s attention.
Organizing and Managing Screenshots
Creating a well-organized folder structure is essential for managing screenshots effectively. Consider categorizing screenshots into folders based on their source, such as applications, websites, or projects.
Within these folders, employ consistent naming conventions to quickly identify and retrieve specific screenshots. For instance, use a combination of date, time, and a brief description to name files systematically. Implementing a standardized naming format ensures that screenshots are easily searchable and identifiable.
Sharing and Exporting Screenshots
To efficiently share and export screenshots on a Windows computer, it is important to utilize compatible file formats and consider the intended recipients’ preferences. When it comes to sharing tools and exporting options, it’s essential to stay updated with the latest advancements to ensure a seamless and efficient process.
Here are some key considerations for sharing and exporting screenshots:
- Integration with cloud services for convenient sharing and storage
- Utilizing advanced annotation tools for clear and precise communication
- Exploring automated sharing options to streamline the process and save time
Troubleshooting Common Issues
Let’s address some common issues that users encounter when taking and editing screenshots in Windows.
One common issue is the screenshot not saving properly, which can be frustrating when you need to capture important information.
Additionally, some users may face difficulties with editing tools not working as expected, impacting their ability to enhance or annotate their screenshots.
Screenshot Not Saving
When encountering the issue of screenshots not saving in Windows, troubleshooting common issues is essential for resolving the problem effectively. Here are some key steps to troubleshoot screenshot saving issues:
Check File Permissions: Ensure that you have the necessary permissions to save files in the destination folder.
Monitor Disk Space: Insufficient disk space can prevent screenshots from being saved. Regularly check the available storage space on your device.
Update Drivers: Outdated or corrupt device drivers can cause issues with saving screenshots. Update your drivers to ensure smooth functioning.
These troubleshooting steps are crucial in addressing screenshot not saving issues, allowing users to continue capturing and managing screenshots with ease.
Editing Tools Not Working
After addressing potential issues with screenshot saving, it is important to troubleshoot common problems that may arise with editing tools in Windows for a seamless screenshot editing experience.
When encountering editing tools not working, consider troubleshooting software compatibility issues, outdated drivers, or conflicting software. Ensure that the editing tools are updated to the latest version and compatible with the Windows operating system.
Additionally, check for driver updates for your graphics card to ensure smooth functioning of the editing tools.
If troubleshooting does not resolve the issue, consider exploring alternative editing options such as third-party editing software or online editing tools. These alternative options can provide a workaround while the underlying issue with the default editing tools is being addressed.
Enhancing Productivity With Screenshots
Enhance productivity by effectively utilizing and managing screenshots in Windows.
Streamline Communication: Instantly convey information with annotated screenshots, eliminating lengthy explanations.
Efficient Troubleshooting: Simplify issue reporting by sharing detailed error messages or visual bugs encountered through screenshots.
Organized Information Retrieval: Save time by capturing and archiving important data, such as receipts or reference materials, for quick retrieval.
By leveraging these productivity hacks, users can maximize efficiency and streamline workflows, leading to smoother collaboration and faster problem-solving.
With the right approach to utilizing and managing screenshots, Windows users can significantly enhance their productivity and achieve more in less time.
Best Practices for Screenshot Usage
When it comes to utilizing screenshots effectively, proper file organization is crucial for easy access and retrieval.
Additionally, understanding how to communicate effectively using screenshots can streamline collaboration and enhance productivity.
These best practices can significantly improve the overall impact and usefulness of screenshots in various professional settings.
Screenshot File Organization
Once screenshots have been captured, it is important to establish an effective file organization system to maintain clarity and accessibility. This can be achieved through the following methods:
Folder Structure: Create a hierarchical folder structure that logically organizes screenshots based on projects, categories, or dates. This helps in easily locating specific screenshots when needed.
Tagging System: Implement a tagging system to assign relevant keywords or metadata to each screenshot. This enables quick search and retrieval of screenshots based on specific criteria, enhancing overall productivity.
Automated Sorting: Utilize automation tools to automatically sort and categorize screenshots into designated folders based on predefined rules, saving time and effort.
Employing these innovative file organization techniques ensures seamless management and utilization of screenshots for various purposes.
Effective Screenshot Communication
To optimize efficient communication and convey precise information, utilizing screenshots in a professional setting is essential. Effective communication often hinges on the ability to clearly illustrate concepts, issues, or solutions.
When incorporating screenshots, it’s crucial to employ visual communication techniques that enhance understanding and engagement. This involves using annotations, highlights, and callouts to direct attention to specific areas of interest within the screenshot.
Additionally, ensuring that the screenshots are of high quality and properly labeled contributes to effective communication. Utilizing screenshots in presentations, reports, and documentation can significantly improve the clarity and impact of the conveyed information.
Frequently Asked Questions
Can I Take a Screenshot of a Specific Area on My Screen Without Capturing the Entire Screen?
Yes, it is possible to capture a specific area on your screen without capturing the entire screen by utilizing the built-in editing options available in Windows. These options allow for precise selection and editing of the desired area.
How Can I Add Annotations or Text to My Screenshots Using Built-In Editing Tools?
Windows provides powerful built-in editing tools for adding annotations and text to screenshots. Users can easily enhance their screenshots with text, arrows, and shapes, leveraging the intuitive Windows capabilities for seamless editing and customization.
Is There a Way to Schedule Automatic Screenshot Captures at Certain Intervals?
Yes, Windows allows scheduling automatic screenshot captures at specific intervals using built-in tools or third-party software. Additionally, you can specify screen region for partial capture. This innovative feature enhances efficiency and productivity.
Can I Password Protect or Encrypt My Screenshots for Added Security?
Yes, you can enhance the security of your screenshots by implementing password protection and encryption capabilities. This innovative feature provides added security, ensuring that only authorized individuals can access and view the sensitive content within the screenshots.
Are There Any Third-Party Apps or Software That Can Enhance the Capabilities of the Built-In Windows Screenshot Tools?
Third-party apps and software can significantly enhance the capabilities of built-in Windows screenshot tools. They offer advanced editing features, customizable options, professional annotations, and text additions, providing innovative solutions for users seeking enhanced screenshot functionality.
Image Credits
- “a sailboat in the water” by Bruno Guerrero (featured)